Kā lietot RetroArch - emulatoru Dendy, Sega Mega Drive un citām vecajām konsolēm
Izglītības Programma Tehnoloģijas / / December 28, 2020
Kas ir RetroArch
RetroArch ir universāls priekšgals, kas paredzēts desmitiem dažādu retro konsoles emulatoru, datoru un arkādes automātu. Atšķirībā no katras platformas atsevišķiem emulatoriem ar dažādiem iestatījumiem un saskarni, RetroArch piedāvā vienu spēļu bibliotēku ar ērtu navigāciju un šķirošanu.
Tas nozīmē, ka jums vairs nav jāpārslēdzas starp lietojumprogrammām un jādomā, kura no tām ir piemērota konkrētai platformai - jums vienkārši jāizvēlas spēle, un tā nekavējoties sāksies. Kolekcija lieliski sadzīvo ar iecienītākajiem nosaukumiem Sega mega disks, PlayStation, Super Nintendo, Game Boy Advance un daudzas citas konsoles.
Tajā pašā laikā RetroArch atbalsta gandrīz visus spēļu paliktņus, parāda spēļu vākus un ekrānuzņēmumus, kā arī ļauj izveidot atskaņošanas sarakstus, uzlabo attēlu un var darīt daudz citu noderīgu lietu. Tas viss ir pielāgojams un darbojas viedtālruņos, planšetdatoros, datoros, televizora kastēs, viena galda datoros un spēļu konsolēs.
Lasu tagad🔥
- 6 neparasti sīkrīki, par kuru pastāvēšanu jūs nekad nezinājāt
Kā iestatīt RetroArch
Uzstādīšana
RetroArch ir pieejams operētājsistēmām Windows, macOS, Linux - un ne tikai pašreizējām versijām, bet arī tām, kuras vairs neatbalsta pat ražotāji. Piemēram, Windows 95 vai Mac OS X uz PowerPC. Korpuss darbojas Android, iOS un lielā skaitā spēļu konsolēs - sākot no PlayStation 2 līdz Nintendo slēdzis.
Lai instalētu, dodieties uz vietnes oficiālo vietni šo saiti un lejupielādējiet ierīces instalācijas failu. Pēc lejupielādes palaidiet instalēšanas programmu un izpildiet vedņa norādījumus. Kad esat pabeidzis, no lietojumprogrammu izvēlnes palaidiet RetroArch.
Mainīt valodu
Noklusējums ir sistēmas valoda, taču parasti tiek iespējota angļu valoda. Ja vēlaties, varat mainīt to uz krievu valodu, taču paturiet prātā, ka lokalizācija nav perfekta, un daži punkti netiek tulkoti.

Lai mainītu valodu, dodieties uz Iestatījumi → Lietotājs → Valoda un sarakstā atlasiet vajadzīgo vienumu. Mēs iesakām izmantot angļu valodu, un mēs norādīsim izvēlnes sadaļu nosaukumus angļu valodā. Ja jūs joprojām vēlaties krievu valodu, pabeidziet visus iestatījumus un pēc tam pārslēdzieties.
Gamepad iestatīšana
Spēļu kontrolieri tiek automātiski noteikti. Pietiek, lai izveidotu savienojumu gamepad uz ierīci, un tā nekavējoties darbosies RetroArch. Tiek atbalstīti dažādi kontrolieri, tostarp Dualshock 4 un Xbox One S kontrolieris, kā arī trešo personu vadu un bezvadu kontrolieri.
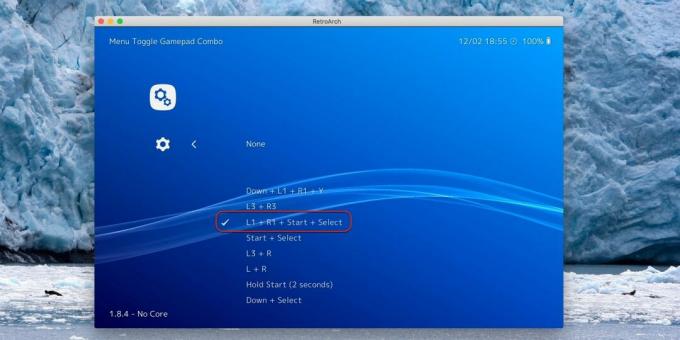
Kontroliera konfigurēšana ir saistīta ar karsto taustiņu piešķiršanu, lai izsauktu izvēlni. Lai to izdarītu, atveriet Iestatījumi → Ievade → Karsto taustiņu iesiešana → Izvēlne Pārslēgt Gamepad Combo un sarakstā atlasiet pogu kombināciju. Pēc noklusējuma tiek izmantots L3 + R3, bet, ja jums ir spēļu konsole bez analogām spieķiem, piemēram, no Super Nintendo, ērtāk ir izmantot L1 + R1 + Select + Start.

Šeit jūs varat arī iestatīt kombinācijas ātrai taupīšanai un ielādēšanai, kā arī pārtīšanas laikam.
Saskarnes pielāgošana

Pēc noklusējuma RetroArch izmanto XMB grafisko saskarni, kas pazīstama PlayStation 3 īpašniekiem. Ir ļoti viegli orientēties ar spēļu vadības bloku. Tomēr papildus galddatoriem un portatīvajām ierīcēm ir pieejamas arī vairākas citas iespējas. Lai pārslēgtos, dodieties uz Iestatījumi → Draiveri → Izvēlne un atlasiet atbilstošo.

Izvēlnē var mainīt arī ikonu izskatu un fontu. Tas tiek darīts sadaļā Iestatījumi → Lietotāja saskarne → Izskats → Izvēlnes ikonas motīvs. Turklāt ir pieejamas arī dažādas izvēlņu animācijas un krāsu shēmas - par tām attiecīgi atbild elementi Menu Shader Pipeline un Menu Color Theme.
Emulatoru ielāde
Sākotnēji RetroArch nav viena emulatora. Tie tiek ielādēti kā kodola moduļi katram konsole. Tajā pašā laikā tai pašai platformai var būt vairāki kodoli (sākot spēli, jums vienkārši jāizvēlas, kuru no tiem izmantot).
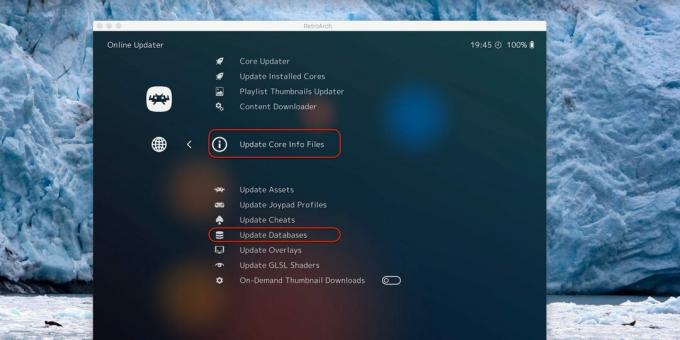
Pirms emulatoru instalēšanas ieteicams atjaunināt datu bāzes, lai lejupielādētu jaunākās versijas. Lai to izdarītu, atveriet Galvenā izvēlne → Tiešsaistes atjauninātājs un atlasiet Atjaunināt pamata informācijas failus un pēc tam Atjaunināt datu bāzes.

Tagad dodieties uz Core Updater un instalējiet kodolus to konsolu emulatoriem, ar kurām vēlaties spēlēt spēles. Sarakstā meklējiet konsoles nosaukumu, atlasiet vienu no emulatoriem un nospiediet apstiprināšanas pogu. Vienai sistēmai jūs varat uzreiz instalēt vairākus emulatorus: ja parādās dažas kļūdas, būs pietiekami pāriet uz citu.
Spēļu pievienošana
Lai spēlētu spēli, jums būs nepieciešams ROM fails - kasetnes kopija, kas darbosies emulatorā. Pēc pieprasījuma tos var viegli atrast internetā “rums konsoles nosaukums "tomēr rom failu izmantošana tiek uzskatīta par likumīgu tikai tad, ja kopā ar spēli ir oriģinālā kasetne.
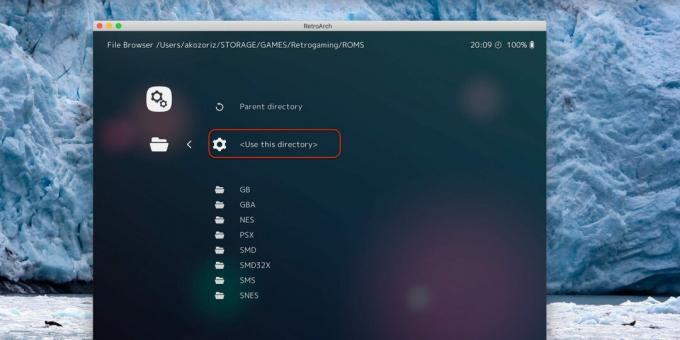
Skenējot mapes, ROM tiek pievienoti RetroArch, tāpēc ir ērti uzreiz norādīt sākotnējo direktoriju, kurā tiek glabāti visi rom faili. Lai to izdarītu, dodieties uz Iestatījumi → Katalogs → Failu pārlūks un pēc tam atrodiet vajadzīgo mapi un atlasiet Izmantot šo direktoriju.
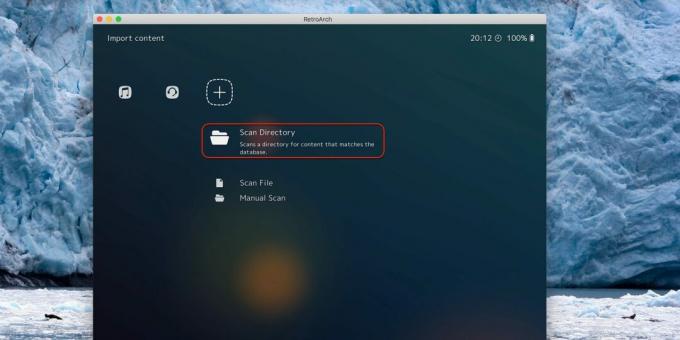
Atgriezieties galvenajā izvēlnē un sadaļā Importēt saturu atlasiet Skenēt direktoriju. Tagad pa vienam atveriet mapes ar rumiem un noklikšķiniet uz Skenēt šo direktoriju. Atkarībā no spēļu skaita skenēšana prasīs no dažām sekundēm līdz vairākām minūtēm vai pat vairāk. Kad process ir pabeigts, galvenajā izvēlnē tiks parādītas jaunas ikonas ar sadaļām katrai pievienotajai konsolei.
Iespējo vākus

Spēļu paliktņu un konsoles kasetņu veidotās ikonas izskatās labi, bet ir daudz jaukākas, ja katrai spēlei tiek parādīts vāka attēls. Lai to iestatītu, dodieties uz Galvenā izvēlne → Tiešsaistes atjauninātājs → Atskaņošanas saraksta sīktēlu atjauninātājs un pēc kārtas noklikšķiniet uz katras sarakstā esošās konsoles nosaukuma.
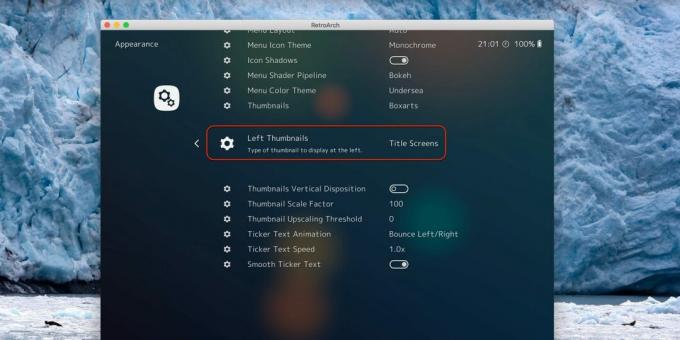
Turklāt jūs varat iespējot ekrānuzņēmumu vai sākuma ekrānu parādīšanu spēļu saraksta kreisajā pusē. Lai to izdarītu, atveriet Iestatījumi → Lietotāja saskarne → Izskats → Kreisie sīktēli un atlasiet Ekrānuzņēmumi vai Virsraksta ekrāns.
Paturiet prātā, ka vāki tiks parādīti tikai oficiālām spēļu izlaidumiem, kas atrodami RetroArch datu bāzēs. Tulkotās versijas un visu veidu uzlaušanas paliks bez attēliem.
Sasniegumu pievienošana

Sasniegumu funkcija vecākās spēlēs nekad nepastāvēja, taču RetroArch ļauj to pievienot. Lai nopelnītu sasniegumus un pārspētu citu lietotāju rekordus visā pasaulē, reģistrējieties vietnē retroachievements.orgun pēc tam sadaļā Iestatījumi → Lietotājs → Konti → RetroAchievements ievadiet savu lietotājvārdu un paroli.
Notiek iestatījumu saglabāšana
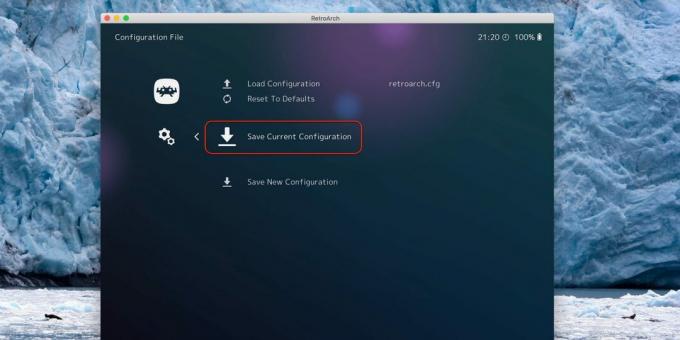
Pēc noklusējuma RetroArch saglabā visus iestatījumus, izejot. Ja lietojumprogramma negaidīti vai piespiedu kārtā pārtrauc darbību, veiktās izmaiņas tiks zaudētas. Tātad, lai saglabātu, aizvērtu un atkārtoti atvērtu RetroArch vai dodieties uz Galvenā izvēlne → Konfigurācijas fails un noklikšķiniet uz Saglabāt pašreizējo konfigurāciju.
Kā lietot RetroArch
Skriešanas spēles
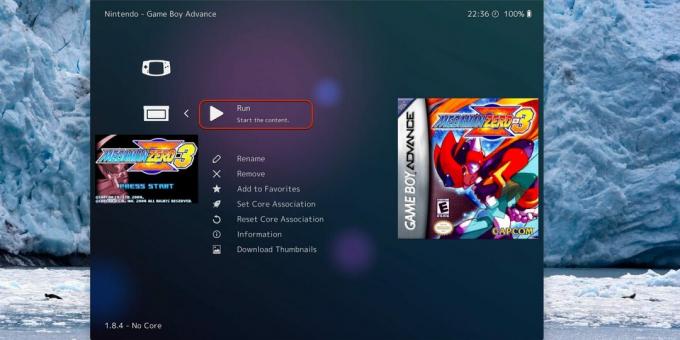
Lai spēlētu, dodieties uz nepieciešamo platformas sadaļu, atrodiet spēli, atveriet to un noklikšķiniet uz Palaist. Pirmo reizi jums būs jānorāda arī kodols, lai sāktu - tad tas tiks automātiski izvēlēts.

Lai izietu no spēles, atveriet ātro izvēlni ar iepriekš piešķirto īsinājumtaustiņu un noklikšķiniet uz Aizvērt saturu. Šeit jūs varat arī restartēt spēli, saglabāt vai mainīt dažādus emulatora iestatījumus.
Izlase

Ja bibliotēkā ir daudz spēļu, var būt diezgan garlaicīgi atrast vajadzīgo. Jūs varat vienkāršot uzdevumu, pievienojot iecienītākos nosaukumus. Lai to izdarītu, atveriet spēli un noklikšķiniet uz Pievienot izlasei. Visas pievienotās parādīsies galvenajā izvēlnē sadaļā ar zvaigznīti - visas spēles tiks apkopotas tur, neatkarīgi no platformas.
Vēsture
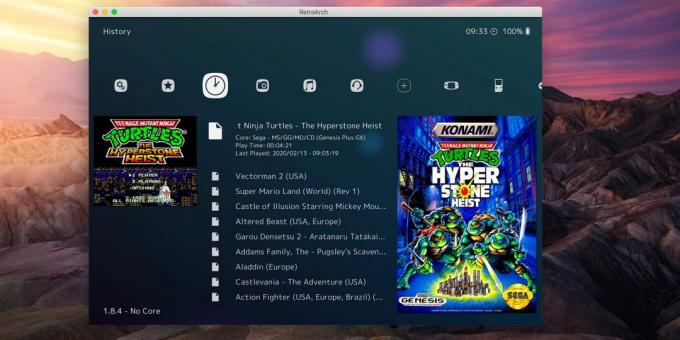
Vēl viena ātrās palaišanas iespēja ir izvēlne Vēsture, kurā tiek parādītas arī pēdējās atvērtās spēles no visām konsolēm. Šī opcija ir ērta iesāktajiem nosaukumiem.
Saglabāšana

Sākotnējās konsolēs ietaupīšana bija īsta greznība. Emulatoros varat ietaupīt jebkurā laikā un vietā. Lai to izdarītu, spēlē jāatver ātrā izvēlne un jāizvēlas Saglabāt stāvokli. Attiecīgi iekraušanai tiek izmantota opcija Load State.

Ērtības labad jūs varat iestatīt automātisko saglabāšanu un ielādi, kad izejat un sākat spēli. Lai to izdarītu, dodieties uz Iestatījumi → Saglabāšana un ieslēdziet automātiskās saglabāšanas un automātiskās ielādes stāvokļa pārslēdzējus.
Grafikas uzlabošana
Mūsdienu datoru un pat mobilo ierīču ekrānos vecās spēles izskatās ļoti sliktas zemās izšķirtspējas dēļ. Tomēr situāciju var labot, izmantojot ēnotājus - efektus, kas izlīdzina pikseļus vai, gluži pretēji, pievieno filtrus, pateicoties kuriem attēls izskatās CRT TV ekrānā. Pēdējā iespēja izskatās autentiskāka un daudz jaukāka.

Lai iespējotu ēnotājus, sāciet spēli un atveriet ātro izvēlni. Dodieties uz Shaders un ieslēdziet Video Shaders pārslēgšanas slēdzi. Atveriet Shaders Preset, izvēlieties vienu no daudzajiem filtriem, atgriezieties izvēlnē un nospiediet Atsākt.

Piemēram, šādi sākotnējais attēls izskatās salīdzinājumā ar crt_pi shader, kas simulē CRT TV kineskopu (mapes shaders_glsl → crt → crt_pi.glslp). Kreisajā pusē filtrs ir ieslēgts, labajā pusē nav.

Izvēlēto sākotnējo iestatījumu var izmantot citās spēlēs un emulatoros. Lai to izdarītu, izvēlnē Shaders jums jāizvēlas Saglabāt un pēc tam Saglabāt galveno iestatījumu - visām pašreizējās konsoles spēlēm vai Saglabāt globālo iestatījumu - visiem emulatoriem kopumā.
Lasiet arī🎮🕹📺
- 50 visu laiku labākās NES spēles
- 5 bezmaksas Android emulatori datorā
- 7 labākie Dendy emulatori dažādām platformām
- 25 lieliskas spēles, ko spēlēt uz vāja datora
- Retro spēles tiešsaistē: klasiskās spēles tieši pārlūkprogrammā



