5 veidi, kā instalēt Windows programmas uz Linux
Tehnoloģijas / / December 19, 2019
Ja jūs domājat, ka GIMP ir sakritības par Photoshop, un nevar dzīvot bez birojā no Microsoft.
1. vīns
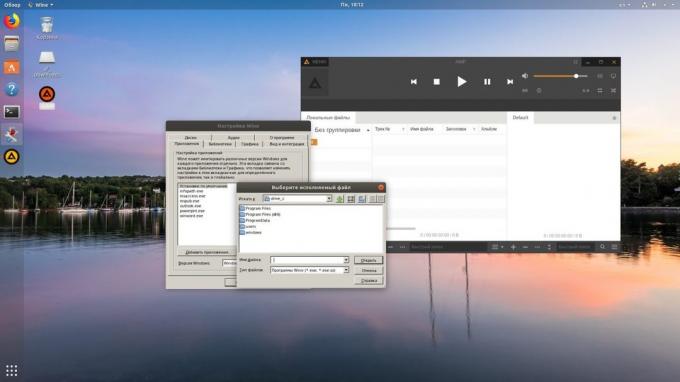
Nosaukums Wine apzīmē vīns nav emulatora. Šāda veida slānis starp Windows un Linux lietojumprogrammas. Tas ļauj jums instalēt un palaist daudzas populāras Logi programmas un strādāt ar tiem, it kā tas būtu dzimtā Linux lietojumprogrammas.
Lai instalētu vīns, izmantojiet atbilstošo komandu.
1. Ubuntu, Debian, Piparmētru:
sudo dpkg --add arhitektūru i386
wget -NC https://dl.winehq.org/wine-builds/Release.key
sudo apt-key add Release.key
sudo add-apt-krātuve "deb https://dl.winehq.org/wine-builds/ubuntu/ viltīgs galvenais "
sudo apt-get update
sudo apt-get install --install-iesaka winehq stabils
2. Fedora:
sudo DNF instalēt winehq stabils
3. openSUSE:
sudo zypper instalēt vīnu
4. Arch, Manjaro:
sudo Pacman -S vīns
Kad vīns ir instalēta, atveriet to, izmantojot savu pieteikumu izvēlnes, vai izmantojot komandu winecfg. Pirmo reizi palaižot Vīnu var lūgt, lai instalētu dažus papildu pakas - ļaujiet viņam to darīt. Pēc tam visi Windows programma EXE formātā jau ir saistīts ar vīnu.
Tagad lejupielādēt uzstādītājs jums nepieciešama Windows pieteikumu, dodieties uz mapi ar to jūsu failu pārvaldnieks un atveriet failu. Vai nu ievadiet komandu vīna put_k_prilozheniyu.
Windows balstītu lietojumprogrammu sāksies un darbojas tāpat kā vienmēr. Ja esat atvēris iestatīšanas failu, lai sāktu uzstādīšanu pieteikuma - gan Windows. Ja programma neprasa instalāciju, jūs varat sākt strādāt ar to nekavējoties.
Ne visi pieteikumi var uzstādīt un palaist Wine, taču dalībnieku skaits atbalstīts iespaidīgs. Pilnu sarakstu var apskatīt šeit.
2. Winetricks
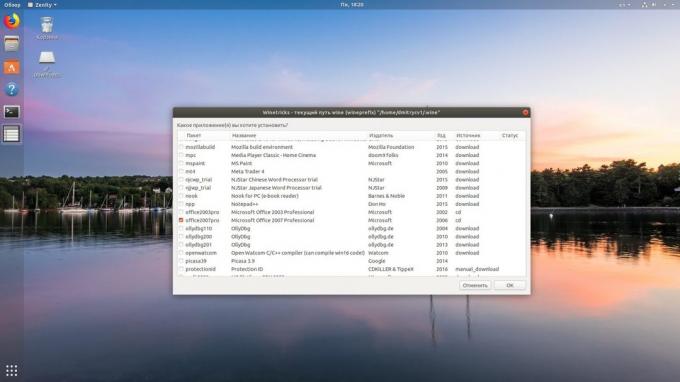
Vīns - labs instruments, bet interfeiss tas atstāj daudz ko vēlēties. Ja jums ir grūtības ar šo programmu, bet nav sasnieguši rezultātu, mēģiniet Winetricks. Viņa ir jauka grafisko interfeisu, lai instalēt un palaist Windows balstītas lietojumprogrammas, kas ir daudz vieglāk saprast iesācējs.
Winetricks var iestatīt šādi:
1. Ubuntu, Debian, Piparmētru:
sudo apt-get install winetricks
2. Fedora:
sudo DNF instalēt winetricks
3. openSUSE:
sudo zypper instalēt winetricks
4. Arch, Manjaro:
sudo Pacman -S winetricks
Winetricks ļauj instalēt dažādas versijas Microsoft Office un Photoshop, foobar2000 atskaņotājs un daudzas citas programmas. Tā atbalsta tādus populārus spēles kā Call of DutyCall of Duty 4, Call of Duty 5, Biohazard un Grand Theft Auto: Vice City. Dažas programmas tiek automātiski lejupielādēti uz otru, jums tiks piedāvāts ievietot instalācijas datu nesēju. Un, protams, jūs varat atvērt savu lejupielādēto EXE faila formātu.
3. PlayOnLinux
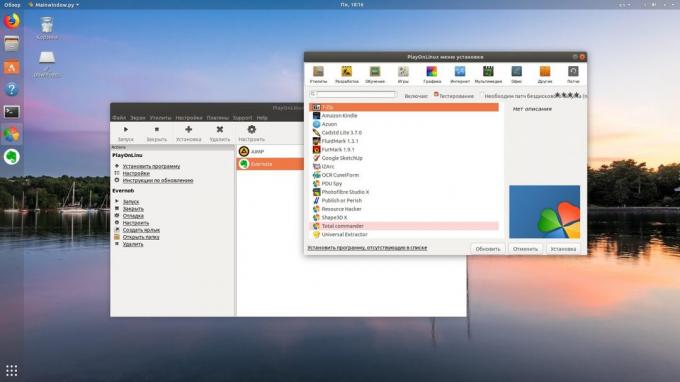
PlayOnLinux - vēl viens ērts līdzeklis, lai palaistu Windows balstītas lietojumprogrammas uz Linux. Kā Winetricks, tas ir vienkāršs grafisko interfeisu. Taču, atšķirībā no viņa, PlayOnLinux ļauj izvēlēties konkrētu versiju Wine konkrētam pieteikumu. Tas ir noderīgi, ja daži no vēlamās programmas nedarbojas pareizi ar jaunākajām versijām Wine. Kopumā PlayOnLinux izskatās daudz jaukāk un vairāk praktiska nekā Winetricks.
PlayOnLinux uzstādīt, palaist termināļa vienu no šīm komandām:
1. Ubuntu, Debian, Piparmētru:
sudo apt-get install playonlinux
2. Fedora:
sudo DNF instalēt playonlinux
3. OpenSUSE:
sudo zypper instalēt playonlinux
4. Arch, Manjaro:
sudo Pacman -S playonlinux
Iestatīšanas izvēlnē PlayOnLinux jūs varat atrast dažādus iepriekš konfigurēta lietojumprogrammas un spēles, ka jūs varat lejupielādēt un instalēt pāris klikšķiem. Turklāt PlayOnLinux var barot savu EXE-installer. Lietotne izvēlēsies uzmanīgi, lai jūs un izveidot versiju Vīna instalēta programma ikona uz darbvirsmas.
4. Crossover
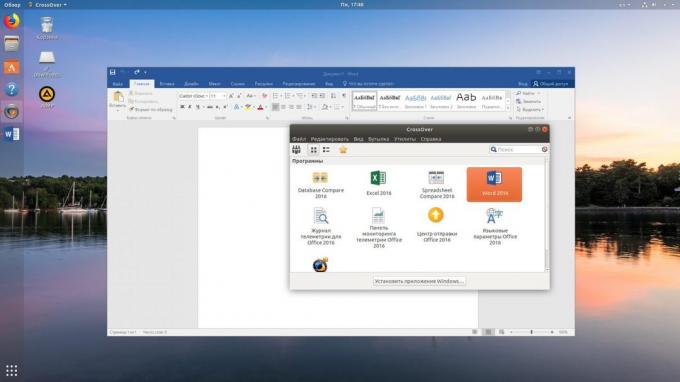
Reizēm atbrīvotu PlayOnLinux Winetricks un nevar tikt galā ar uzstādīšanu īpaši izvēlīgs lietojumprogrammām. Tādā gadījumā jūs varat palīdzēt crossover. Šī programma ir ļoti viegli izmantot. Jums vienkārši nepieciešams, lai noteiktu, kuras piemērošana vēlaties instalēt, un slīdēšanas Crossover iestatīšanas failu. Viss pārējais tiek darīts, lai jums.
Crossover licenci uz vienu gadu maksā 39,95 dolārus, bet programma ir un bezmaksas izmēģinājuma. Ieteicams vispirms instalēt programmu, jums ir nepieciešams, tajā, lai nodrošinātu, ka tā darbojas pareizi.
Crossover →
5. VirtualBox
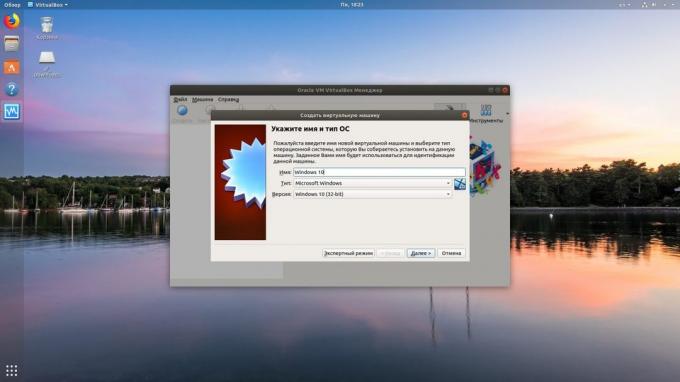
Ja jūsu pieteikums ir nelokāmi atteicās palaist augstākminēto programmu, jūs varat doties uz radikālus pasākumus, un instalējiet to virtuālā mašīna. Paturiet prātā, ka tas aizņem daudz vairāk sistēmas resursu, lai tā būtu jāizmanto ekstrēmos gadījumos.
Lai palaistu lietojumprogrammu virtualke jums būs nepieciešams, lai instalētu Windows attēlu ISO formātā. Lejupielādēt un instalēt VirtualBox, izveidojiet to virtuālā mašīna, norādiet ISO to ar Windows, un pēc tam vienkārši noregulējiet sistēmu, kā parasti.
Neapstrīdamas priekšrocības virtuālās mašīnas - kopoti tajā operētājsistēmaUn tad palaist visu. Mīnus - rijība ziņā sistēmas resursu, un plātīties par Windows licences virtualke dārgi.
VirtualBox →
skatīt arī🧐
- 6 uzdevumi, kas Linux rokturi labāk nekā Windows
- Kā atdzīvināt Windows, un saglabāt datus, izmantojot live-izplatīšanas Linux
- Kā dalīties ar failiem pa gaisu starp Windows, MacOS, Linux, iOS un Android

