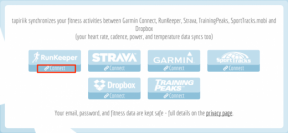12 padomi File Explorer pielāgošanai operētājsistēmā Windows 11
Literārs Mistrojums / / June 27, 2023
Nepārprotamas funkcijas, kas padarīs darbu ar failiem ērtāku.
1. Vairāku failu atlase
Windows ir daudz veidu, kā ātri atlasīt vairākus failus. Piemēram, turot nospiestu taustiņu Ctrl, norādiet vajadzīgos dokumentus. Varat arī atlasīt failu diapazonu: turiet nospiestu taustiņu Shift un noklikšķiniet uz pirmā un pēdējā dokumenta vai mapes sarakstā. Visbeidzot, jūs varat atlasīt visus dokumentus vienlaikus, nospiežot Ctrl + A.
Bet ir arī mazāk acīmredzams veids - izvēles rūtiņas "Explorer". Atveriet to un izvēlieties Skatīt → Rādīt → Vienumu karogi. Pēc tam virziet kursoru virs faila. Blakus tiks parādīta izvēles rūtiņa, un jūs varat atlasīt vairākus dokumentus, atzīmējot tiem blakus esošās izvēles rūtiņas.
2. Atkritnes pārvietošana
Parasti operētājsistēmā Windows atkritne atrodas uz darbvirsmas. Tas ir neērti, jo, lai piekļūtu tai katru reizi, kad ir jāaizver vai jāsamazina visi logi.
Tā vietā File Explorer sānu navigācijas joslai varat pievienot "Trash". Tur varat to atvērt vai vienkārši ievilkt tajā dokumentus un mapes tieši no loga failu menedžeris, kas, redz, ir daudz ērtāk.
Ir divi veidi, kā "Explorer" pievienot "Atkritni". Vispirms velciet to uz ātrās piekļuves rīkjoslu, kur atrodas jūsu mapes. Un viņa tur paliks.
Otrā iespēja: ar peles labo pogu noklikšķiniet uz tukšas vietas File Explorer panelī un atlasiet opciju "Rādīt visas mapes". Pēc tam jūs redzēsiet, ka starp precēm ir parādījies "Grozs".
3. Kompaktā skata pielāgošana
Ja jums šķiet, ka pārlūkprogrammā File Explorer starp failiem ir pārāk daudz brīvas vietas, varat to novērst, ieslēdzot kompakto skatu. Noklikšķiniet uz "Skatīt" un atlasiet opciju "Compact View".
Papildu atstarpe starp failiem pazudīs, un tie atradīsies tuvāk viens otram. Tas ir noderīgi mazākos ekrānos, piemēram, planšetdatoros un 13 collu ekrānos portatīvie datori. Ņemiet vērā, ka kompaktais skats darbojas tikai tad, ja jūsu mapes tiek parādītas saraksta vai tabulas skatā.
4. Jaunāko mapju un failu slēpšana
Ja File Explorer ātrās piekļuves apgabals ir pārblīvēts ar nevēlamiem failiem un mapēm, varat paslēpt nesen izmantotos vienumus.
Lai to izdarītu, noklikšķiniet uz trim punktiem File Explorer augšējā joslā un atlasiet Opcijas. Parādītajā logā noņemiet atzīmi no opcijām "Rādīt nesen izmantotos failus" un "Rādīt bieži izmantotās mapes ātrās piekļuves režīmā". Noklikšķiniet uz Labi, lai saglabātu izmaiņas.
Tagad ātrās piekļuves sadaļā netiks parādīti nesen izmantotie faili un mapes. Un tam ir noteikts pluss: neviens no svešiniekiem nevarēs redzēt, ar kādiem dokumentiem strādājāt prombūtnes laikā.
5. Mapju pievienošana navigācijas joslai
Pēc noklusējuma standarta "Dokumenti", "Mūzika" un citas opcijas ir fiksētas panelī "Explorer". Bet jūs varat arī nomest savas mapes, lai tām visu laiku piekļūtu.
Ar peles labo pogu noklikšķiniet uz mapes, kuru vēlaties piespraust programmā File Explorer. Parādītajā konteksta izvēlnē atlasiet opciju "Piespraust ātrās piekļuves rīkjoslai".
Tagad izvēlētā mape vienmēr tiks parādīta sānjoslā. Turklāt mapes var piespraust, vienkārši velkot tās uz paneli ar peli.
Ja vēlaties atspraust mapi, ar peles labo pogu noklikšķiniet uz tās un izvēlieties Noņemt no ātrās piekļuves rīkjoslas.
6. "Bibliotēkas" pievienošana navigācijas joslai
"Bibliotēkas". Windows ir jūsu galveno mapju kolekcija, piemēram, dokumenti, mūzika, attēli un videoklipi. Lai to pievienotu pārlūkprogrammas File Explorer navigācijas joslai, ar peles labo pogu noklikšķiniet jebkurā vietā kreisajā rūtī un konteksta izvēlnē atlasiet opciju Rādīt bibliotēkas.
Pēc tam mape Bibliotēkas tiks pievienota navigācijas joslai, ļaujot ātri piekļūt saviem direktorijiem.
7. Failu lielapjoma pārdēvēšana
Failu lielapjoma pārdēvēšana var būt nogurdinošs uzdevums, it īpaši, ja jums to ir daudz. Parasti ar peles labo pogu noklikšķiniet uz katra dokumenta, atlasiet opciju Pārdēvēt, ievadiet jaunu nosaukumu un nospiediet taustiņu Enter.
Tomēr ir vieglāks veids. Tā vietā, lai pēc faila pārdēvēšanas nospiestu taustiņu "Enter", varat nospiest taustiņu "Tab". Tas iezīmēs nākamo dokumentu un pāries tieši uz tā nosaukumu.
8. Pagriezt attēlus
Ja jums ir nepieciešams pārvērst dažus attēlus tajā pašā laikā ir ērts veids, kā to izdarīt. Vienkārši atlasiet visus vajadzīgos attēlus, turot nospiestu taustiņu Shift vai Ctrl, pēc tam ar peles labo pogu noklikšķiniet uz viena no tiem un atlasiet "Pagriezt pa kreisi" vai "Pagriezt pa labi". Un bez nogurdinoša roku darba.
9. Mapes attēla maiņa
Pēc noklusējuma Explorer kā mapes ikonas attēlu izvēlas pirmo attēlu mapē. Bet jūs, iespējams, vēlēsities to mainīt. Lai to izdarītu, ar peles labo pogu noklikšķiniet uz mapes, kuru vēlaties mainīt, un pēc tam atlasiet opciju "Properties". Atvērtajā logā dodieties uz cilne "Iestatījumi" un atrodiet sadaļu "Mapes attēli". Tur jūs redzēsit pogu "Izvēlēties failu".
Noklikšķiniet uz šīs pogas un atrodiet vajadzīgo attēlu — tam nav jāatrodas mapē, kuru rediģējat. Noklikšķiniet uz "Atvērt". Pēc attēla atlasīšanas noklikšķiniet uz "OK", lai aizvērtu rekvizītu logu un piemērotu izmaiņas.
Atlasītais attēls tagad tiks izmantots kā jaunais mapes sīktēls.
10. Mapes ikonas nomaiņa
Līdzīgi varat aizstāt mapes ikonu. Ar peles labo pogu noklikšķiniet uz tā un konteksta izvēlnē atlasiet "Properties". Atvērtajā logā dodieties uz cilni "Iestatījumi" un noklikšķiniet uz pogas "Mainīt ikonu".
Pēc tam varat apstāties pie sistēmas piedāvātajām ikonām vai arī noklikšķināt uz pogas "Pārlūkot" un izvēlēties savu attēlu, kas tiks izmantots kā mapes ikona. Otrajā gadījumā pārliecinieties, vai tam ir paplašinājums .ico (ikonas formāts).
Vai arī pēc noklikšķināšanas uz pogas Pārlūkot varat norādīt EXE failu vai saīsni uz jebkuru instalēto programmu. Tātad mapei varat atlasīt šīs ikonas ikonu lietojumprogrammas.
Pēc vajadzīgās ikonas izvēles visos atvērtajos logos noklikšķiniet uz "OK", lai piemērotu izmaiņas.
11. Izmantojot opciju Kopīgot
Izmantojot operētājsistēmu Windows 11, Microsoft ir atvieglojusi failu kopīgošanu tieši no File Explorer. Ar peles labo pogu noklikšķiniet uz jebkura faila, kuru vēlaties kopīgot, un atlasiet opciju Kopīgot, kas atrodas konteksta izvēlnes augšdaļā. Pēc tam tiks parādītas iespējas kopīgot dokumentu ar tuvumā esošajām ierīcēm, kontaktpersonām vai izmantojot atbilstošo lietotni.
12. Sākuma mapes nomaiņa
Pēc noklusējuma "Explorer" startēšanas laikā parāda "Ātrā piekļuve". Tas var nebūt ļoti ērti, ja vēlaties strādāt nevis ar standarta Windows 11 mapēm, bet gan ar diskiem. Bet sākuma direktoriju var viegli mainīt uz "Šis dators".
Lai to izdarītu, "Explorer" augšējā izvēlnē noklikšķiniet uz ikonas ar trim punktiem. Nolaižamajā izvēlnē atlasiet "Opcijas". Parādītajā logā atrodiet sadaļu "Open File Explorer for" un atlasiet "This dators». Noklikšķiniet uz Labi, lai saglabātu izmaiņas.
Tagad katru reizi, kad atverat File Explorer, tā automātiski atvērs sadaļu Šis dators, nevis ātrā piekļuve.
Izlasi arī🧐
- 6 bezmaksas programmas Windows 11 interfeisa sūknēšanai
- 5 veidi, kā nekavējoties piekļūt failiem un mapēm programmā Finder
- Kas ir Windows 11 Tiny11 un kā to izmantot, lai paātrinātu vecu datoru