Kā rīkoties, ja Mac netiek izslēgts
Mac Os / / January 07, 2021
Ko darīt, ja jūsu Mac nevar ieslēgt, mēs jau esam izdomāju. Tagad redzēsim, kā tikt galā ar pretēju problēmu.
Aizveriet iesaldētās programmas
Dažreiz palaistās programmas sasalst un novērš ierīces atsāknēšanu. Šajā gadījumā Mac var parādīt ziņojumu "Programma neļauj restartēt datoru", bet ne vienmēr.
Aizveriet iesaldētās programmas. Lai to izdarītu, ar peles labo pogu noklikšķiniet uz ikonas Dock un atlasiet Force Quit.
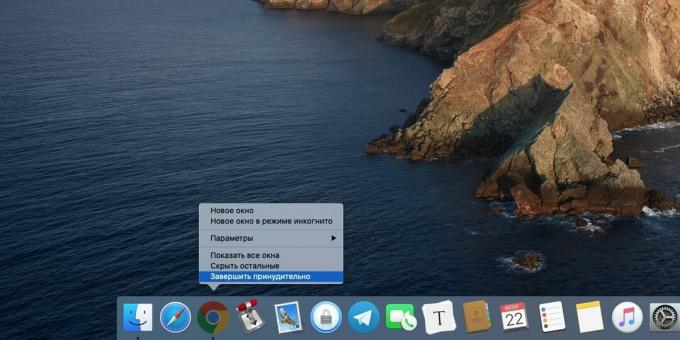
Varat arī mēģināt noklikšķināt uz Apple → Force Quit vai nospiediet Alt + Cmd + Esc, norādiet uz iesaldētu lietojumprogrammu un atlasiet Quit.
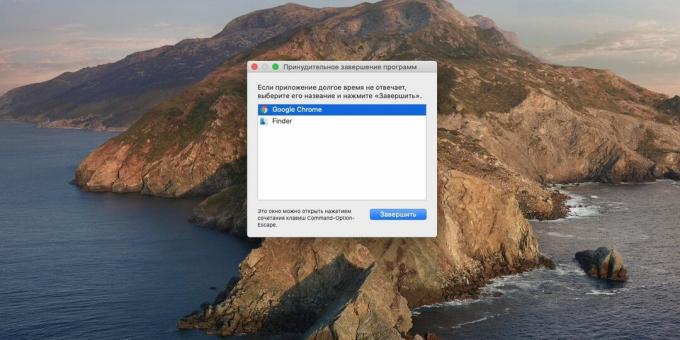
Pēc visu programmu aizvēršanas mēģiniet vēlreiz izslēgt.
Beigt nevajadzīgos procesus
Gadās, ka lietojumprogrammas nereaģē ne uz beigšanas komandu, ne uz loga aizvēršanas pogu. Šajā gadījumā jūs varat nogalināt procesu, izmantojot "System Monitor" - tas ir gandrīz tāds pats kā "Task Manager" operētājsistēmā Windows 10.
Noklikšķiniet uz Launchpad → Citi → Sistēmas monitors. Vai arī atveriet Spotlight, izmantojot Cmd + Space, sāciet rakstīt vārdu Monitoring, un jūsu Mac to atradīs jums.
Parādītajā logā atlasiet procesu, kuru nevarat aizvērt, un noklikšķiniet uz pogas "Apturēt" (ar krustiņu, pirmais uz paneļa). Mac lūgs apstiprināt jūsu darbības - noklikšķiniet uz Force Quit.

Atkārtojiet to visām iesaldētajām lietojumprogrammām un mēģiniet vēlreiz izslēgt Mac.
Atvienojiet perifērijas ierīces
Ja datoram ir pievienoti ārējie diski, zibatmiņas, kameras un citas lietas, tās var novērst sistēmas izslēgšanu. Tādēļ deaktivizējiet visu, izņemot peli vai skārienpaliktni.
Ar peles labo pogu noklikšķiniet uz multivides un pēc tam atlasiet Izstumt. Vai arī velciet tās ikonu uz atkritni. Neuztraucieties, tas to nenoņems, tas tikai atvienos.
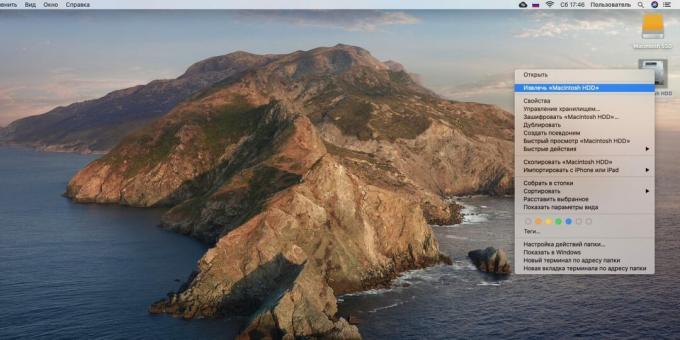
Ja disku nevar izstumt, problēma ir atrasta. Varat noklikšķināt uz pogas Piespiedu izrakstīšanās. Vai atveriet "Terminal" un ierakstiet komandu tur:
diskutil saraksts
Parādīsies jūsu disku saraksts. Atcerieties tās ierīces nosaukumu, kuru nevar atvienot, un ievadiet komandu:
diskutil unmountDisk force / Apjomi / ierīces_nosaukums
Tagad sistēmu var izslēgt normāli.
Izmēģiniet piespiedu izslēgšanu
Ja veiktie pasākumi nav neko noveduši, deaktivizējiet datoru piespiedu kārtā.
Lielākajā daļā Mac datoru pietiek turēt ieslēgšanas / izslēgšanas pogu un gaidīt, līdz ekrāns izdziest. MacBook ar Touch ID atslēgu dažas sekundes turiet to nospiestu. Lai atkal ieslēgtu ierīci, jums jāaizver un jāatver vāciņš.
Varat arī mēģināt nospiest taustiņu kombināciju Ctrl + Cmd + Eject vai Ctrl + Cmd + Touch ID.
Boot drošajā režīmā
Iepriekš minētās darbības var izmantot atsevišķos gadījumos, taču, ja Mac visu laiku saskaras ar izslēgšanas problēmām, jums ir jānovērš cēlonis.
Vispirms mēģiniet restartēt drošajā režīmā. macOS skenēs jūsu diskā problēmu un mēģinās tās novērst. Turklāt trešo pušu fonti, kodoli, sistēma skaidrā nauda un dažas citas lietas, kas (teorētiski) var radīt problēmas.
- Izslēdziet savu Mac. Ja nepieciešams - ar varu.
- Nospiediet barošanas pogu, pēc tam nekavējoties nospiediet un turiet taustiņu Shift.
- Kad redzat pieteikšanās logu, atlaidiet Shift.
Pēc tam atsāknējiet kā parasti.
Lasiet arī🧐
- Kā startēt datoru drošajā režīmā un kā rīkoties tālāk
Atiestatīt SMC
Sistēmas vadības kontrolieris (SMC) ir atbildīgs par tādām lietām kā enerģijas pārvaldība, akumulatora uzlāde un tastatūras apgaismojums. Dažreiz izslēgšanas problēmas var izraisīt problēma ar SMCtāpēc ir vērts mēģināt to atiestatīt.
- Stacionāros Mac datoros izslēdziet datoru, atvienojiet strāvas vadu un pagaidiet 15 sekundes. Pēc tam atkārtoti pievienojiet kabeli un pēc 5 sekundēm nospiediet barošanas pogu, lai ieslēgtu.
- Klēpjdatoros ar noņemamu akumulatoru izslēdziet Mac datoru, izņemiet akumulatoru un pēc tam 5 sekundes turiet nospiestu barošanas pogu. Pēc tam jums jāinstalē akumulators un jānospiež poga, lai to ieslēgtu.
- Klēpjdatoros ar nenoņemamu akumulatoru izslēdziet Mac un 10 sekundes turiet nospiestu taustiņu kombināciju Shift + Command + Option vienlaikus ar barošanas pogu. Pēc tam atlaidiet visus taustiņus un nospiediet ieslēgšanas / izslēgšanas pogu, lai ieslēgtu.
- Jaunākās MacBooks (2018 un jaunākās) procedūra ir nedaudz atšķirīga. Atvienojiet klēpjdatoru, nospiediet un 7 sekundes turiet labo Shift taustiņu, kreiso Opciju un kreiso Control taustiņu. Neatlaižot tos, 7 sekundes turiet ieslēgšanas / izslēgšanas pogu. Pēc tam atlaidiet visus taustiņus un barošanas pogu, pagaidiet dažas sekundes un ieslēdziet klēpjdatoru kā parasti.
Lasiet arī🧐
- Kā atiestatīt SMC iestatījumus jaunajos MacBook Air un MacBook Pro
Atiestatīt PRAM un NVRAM
Pastāvīgo atmiņu NVRAM un PRAM Mac izmanto, lai saglabātu tādus iestatījumus kā diska sāknēšanas secība, ekrāna izšķirtspēja un informācija par laika zona. Dažreiz avārijas šajā atmiņā neļauj sistēmai izslēgties.
- Atvienojiet Mac.
- Nospiediet barošanas pogu (vai Touch ID dažos MacBooks).
- Nospiediet un turiet Alt + Cmd + P + R.
- Pēc 20 sekundēm atlaidiet šos taustiņus. Mac vajadzētu palaist normāli.
Pārinstalējiet macOS
Ja problēmu neizdodas novērst, atkārtoti instalējiet macOS. Veiciet visu svarīgo failu un dokumentu dublējumu. Izslēdziet datoru, pēc tam atkal ieslēdziet un turiet nospiestu taustiņus Cmd + R. Parādītajā atkopšanas izvēlnē atlasiet opciju "Pārinstalējiet macOS”Un izpildiet ekrānā redzamos norādījumus.
Lasiet arī🧐
- Ko darīt, ja Mac neizveidos savienojumu ar Wi-Fi
- MacOS Dock iestatīšanas rokasgrāmata
- 8 izplatītākās Mac problēmas un to novēršana

