Padomi par Google dokumentiem, izklājlapām un prezentācijām
Ziņas Web Pakalpojumi / / January 02, 2021
Google biroja pakalpojumi ir paveikuši garu ceļu, lai kļūtu par efektīviem rīkiem darbam ar dokumentiem, izklājlapām un prezentācijām. Funkciju un iespēju ir tik daudz, ka nav pārsteidzoši, ja pat tie, kas ikdienā strādā ar šīm programmām, nezina par dažām no tām. Savācis visnoderīgākās lietas, kuras jūs, iespējams, nezināt.
1. Izmantojiet saites, lai ātri izveidotu dokumentus
Pievienojiet grāmatzīmēm trīs adreses: doc.jaunais, palagi.jauns un slaidi.jauns un izmantojiet tos, lai uzreiz pārietu uz jauna faila izveidi. Nesen pieejams līdzīga komanda, lai ātri pievienotu notikumus Google kalendāram.
2. Dodieties bezsaistē
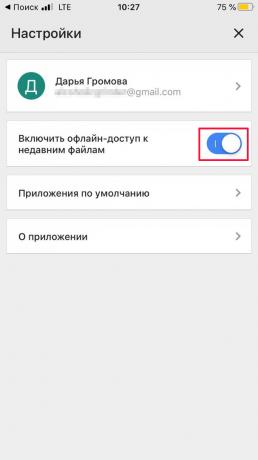
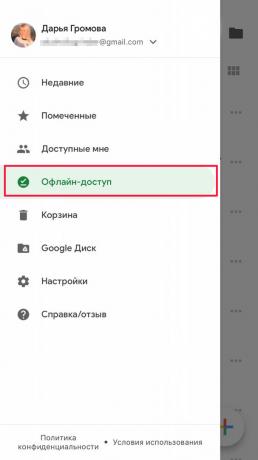
Ja jums ir nestabils interneta savienojums (piemēram, uz ceļa vai sabiedriskā vietā ar pārslodzi tīklā), ir vieglāk pilnībā atslēgties no tīkla, nekā gaidīt ik pēc pāris sekundēm, kamēr Google izveidos savienojumu serveris. Lai to izdarītu, lietojumprogrammā atveriet iestatījumus un ieslēdziet bezsaistes režīmu. Tad jūs jebkurā laikā varat skatīt un rediģēt failus. Tos var sinhronizēt vēlāk, kad internets atgriezīsies pie jums.
3. Parādīt vairāk datu ekrānā
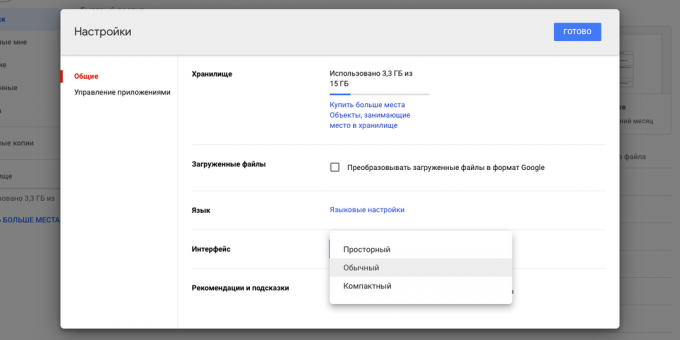
Ja izmantojat šo pakalpojumu tīmekļa versijas, dodieties uz Google diska lapu un noklikšķiniet uz zobrata ikonas → Iestatījumi. Laukā "Interfeiss" varat pielāgot elementu blīvumu. Režīmā "Kompakts" maksimālais datu ietilpība ekrānā.
4. Ieslēdziet vārdu skaitīšanu
Google dokumenti nesen ieviesa ļoti gaidīto reāllaika vārdu skaitīšanas funkciju. Lai to izdarītu, augšējā panelī atlasiet "Rīki" → "Statistika" un atzīmējiet izvēles rūtiņu blakus izvēles rūtiņai "Rādīt vārdu statistiku, ievadot tekstu".
5. Saistiet savus dokumentus
Klikšķis Ctrl + K (vai ⌘ + K Mac datorā) un saistiet to ar savu citu dokumentu - vai atrodiet to meklēšanas logā parādītajā logā.
6. Izmaiņu vēsture
Google rīki nav tikai pēdējās darbības atsaukšana. Noklikšķiniet uz Fails → Versijas vēsture, lai redzētu, kā tas pats fails izskatījās pirms labojumiem, kurus veicāt pirms dažām dienām.
7. Automātiska vārdu un simbolu nomaiņa
Atvieglojiet savu dzīvi, iemācot Google atšifrēt akronīmus. Tādējādi jūs varat piespiest redaktoru automātiski pārveidot "kmk" par "kā man šķiet" vai "lenny" - par "(͡ ° ͜ʖ ͡ °)". Izvēlieties Rīki → Iespējas, lai pievienotu un rediģētu saīsinājumus.
8. Mainīt fontus
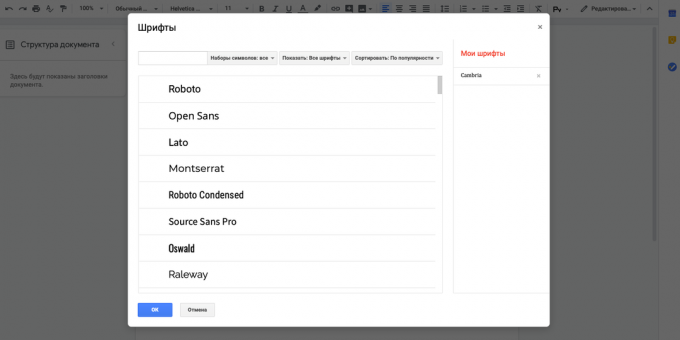
Noklikšķiniet uz ikonas ▼ blakus fonta nosaukumam un noklikšķiniet uz "Citi fonti". Jūs varēsiet apskatīt visus pieejamos fontus un pievienojiet savus izlases.
9. Pagriezt tekstu
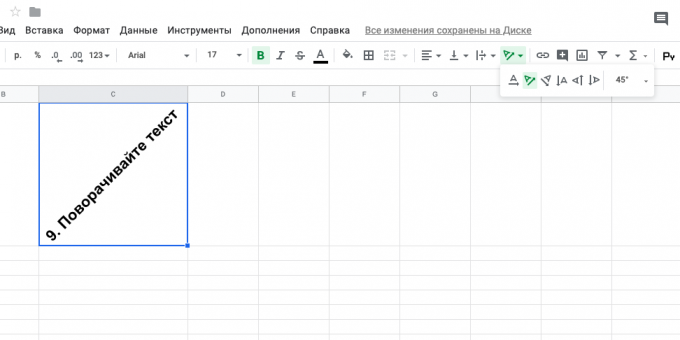
Google izklājlapās varat pagriezt tekstu jebkurā leņķī. Lai to izdarītu, rīkjoslā noklikšķiniet uz pogas "Pagriezt tekstu" un atlasiet kādu no veidnēm vai manuāli ievadiet, cik grādos vēlaties pagriezt tekstu.
10. Jāapzinās visas izmaiņas
Ja citām personām ir piekļuve jūsu izklājlapām, var būt svarīgi uzreiz zināt, ka kāds ir veicis izmaiņas vai labojumus. Lai to izdarītu, noklikšķiniet uz "Rīki" → "Konfigurēt paziņojumus". Jūs varat izvēlēties sūtīt tūlītējus brīdinājumus vai ikdienas pārskatus.
11. Uzziniet kontrakcijas
Karstie taustiņi ievērojami paātrināt darbu - tāpēc iegaumēšana ir vērts pūļu. Klikšķis Ctrl + / (vai (vai ⌘ + / Mac datorā), lai iegūtu pilnu īsinājumtaustiņu sarakstu.
12. Uzticiet daļu darbu makro
Automatizējiet savu darbu un ļaujiet datoram veikt rutīnas Google izklājlapu uzdevumus. Noklikšķiniet uz "Rīki" → "Makro"→" Ierakstīt makro ". Pakalpojums reģistrēs visus taustiņsitienus un klikšķus un varēs tos atkārtot jebkurā laikā. Tas ir īpaši noderīgi, lai ātri formatētu jaunu tabulu.
13. Neļaujiet rediģēt atsevišķas tabulas daļas
Lai izvairītos no neskaidrībām, koplietojamās tabulās varat ierobežot rediģēšanas piekļuvi noteiktām jomām. Atlasiet vajadzīgo apgabalu, ar peles labo pogu noklikšķiniet un atlasiet “Protect Range”. Parādīsies logs, kurā varat konfigurēt, kam ir piekļuve šo šūnu rediģēšanai.
14. Ātri kopējiet vienumus
Strādājot ar savu prezentāciju, visticamāk, jums būs jākopē elementi un slaidi. Turiet Ctrl (vai ⌥ Mac datorā), noklikšķiniet uz vēlamā objekta un velciet uz sāniem - blakus tam tiks parādīta tā kopija.
15. Apgrieziet videoklipu tieši pakalpojumā Google prezentācijas
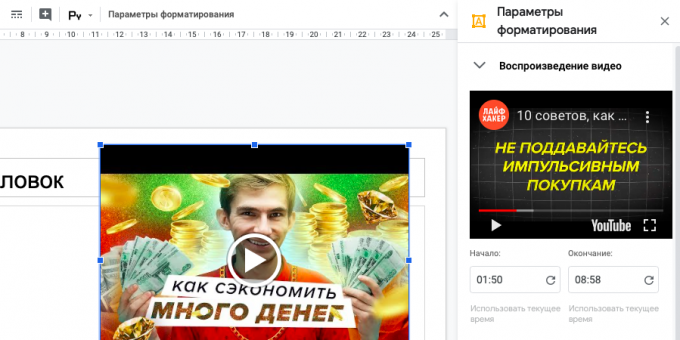
Ja prezentācijā ir jāparāda daļa YouTube videoklipa, tas nemaz nav grūti. Ar peles labo pogu noklikšķiniet uz video (to var ievietot slaidā, izmantojot sadaļu "Ievietot" → "Video") un atlasiet "Formatēšanas opcijas". Video atskaņošanas sadaļā atlasiet klipa sākuma un beigu laiku. Tajā pašā sadaļā varat izslēgt skaņu un iestatīt automātisko atskaņošanu, pārejot uz slaidu.
16. Vienmērīgi izvietojiet elementus slaidos
Vai vēlaties līdzsvarot prezentācijas slaidus? Izmantojiet ceļvežus: Skats → Ceļveži → Rādīt ceļvežus. Tas pievienos vertikālās un horizontālās līnijas tieši slaida centrā. Varat arī pievienot jaunus ceļvežus un novietot tos, kā vēlaties. Tas ir noderīgi, ja vēlaties, lai katra slaida elementi būtu vienā līmenī un pārslēgšanās laikā netiktu lecami augstumā un platumā.
17. Izmantojiet papildinājumus
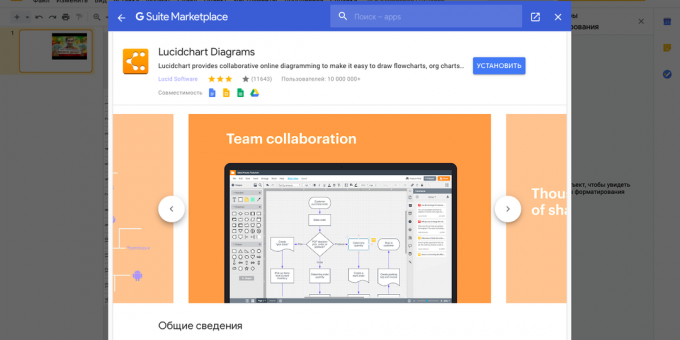
Dažreiz ir vieglāk neizdomāt, kā noformēt diagrammu vai aptauju, bet gan izmantot gatavus Google slaidu papildinājumus. Noklikšķiniet uz Add-ons → Install Add-ons, lai dotos uz veikalu.
18. Nesāciet no nulles
Kāpēc pielāgot slaidu dizainu katru reizi, kad varat paņemt gatavu slaidu un mainīt tajā tekstu? Ar peles labo pogu noklikšķiniet uz vajadzīgā slaida un atlasiet Slaida dublikāts.
Lasiet arī🧐
- 15 noderīgi Google dokumentu papildinājumi
- 20 noderīgas Google izklājlapu veidnes visiem gadījumiem
- 3 Google izklājlapu funkcijas, kuru Excel noteikti nav



