Kā ievietot formulu programmā Word
Izglītības Programma Tehnoloģijas / / December 28, 2020
Programmā Word Online nav formulas rīku. Tādēļ jums būs nepieciešama redaktora darbvirsmas versija. Šīs instrukcijas ir balstītas uz Windows piemēru, taču darbības Mac MacOS ir vienādas.
Kā Word ievietot veidnes formulu
Word ir iebūvēts iepriekš definētu vienādojumu kopums. Starp tiem ir formulas trijstūra un apļa laukumam, Ņūtona binomālam, trigonometriskajām identitātēm un citām izteiksmēm. Tos var ievietot, neko manuāli nerakstot.
1. Noklikšķiniet uz Ievietot un noklikšķiniet uz bultiņas blakus vienādojuma rīkam (vai formulai MacOS).
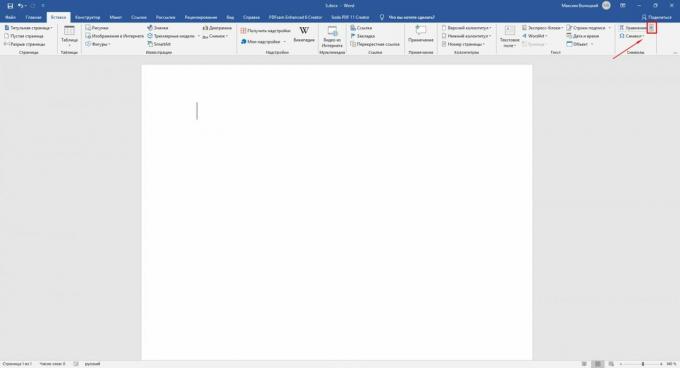
2. Parādītajā sarakstā atlasiet nepieciešamo formulu. Ja šeit nav neviena, virziet kursoru virs Office.com papildu vienādojumiem un meklējiet alternatīvo sarakstu, kas parādās ekrānā. Papildu formulas ir pieejamas tikai sistēmā Windows.
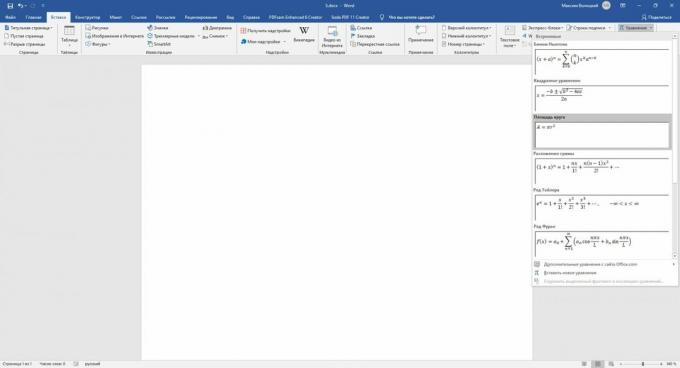
3. Ja nepieciešams, noklikšķiniet uz ievietotās formulas un rediģējiet to.
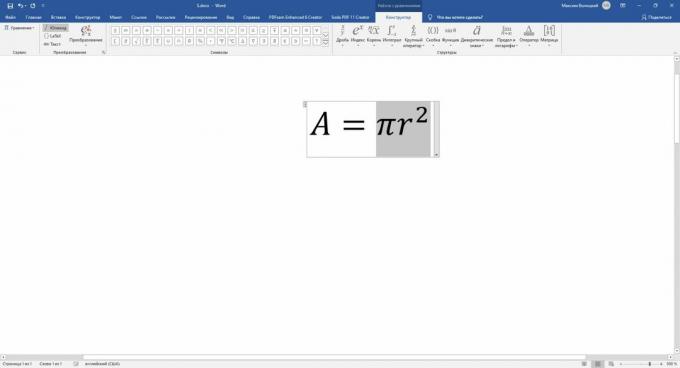
Lasu tagad🔥
- Kā grupēt cilnes pārlūkā Chrome
Kā izveidot savu formulu programmā Word
Ja nepieciešamā formula nav starp veidnēm, varat savākt savu vienādojumu īpašā konstruktorā, izmantojot bibliotēku matemātiski zīmes.
1. Noklikšķiniet uz Ievietot → Vienādojums (formula MacOS).
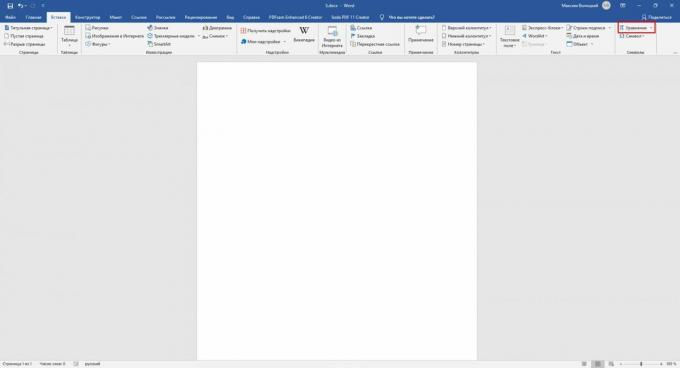
2. Izmantojiet atvērtās izvēlnes Noformējums rīkus. Pateicoties viņiem, jūs varat ievietot un rediģēt dažādus matemātiskos simbolus un struktūras: matricas, frakcijas, logaritmus, iekavas, saknes, diakritikas, integrālus utt.

Kā saglabāt formulu kā veidni
Lai nākotnē nebūtu jāatjauno konstruktorā jau izveidotā formula, varat to pievienot veidņu sarakstam. Tas ļaus to ievietot tāpat kā citus veidņu vienādojumus.
1. Noklikšķiniet uz trim punktiem vajadzīgās formulas stūrī, lai to atlasītu.
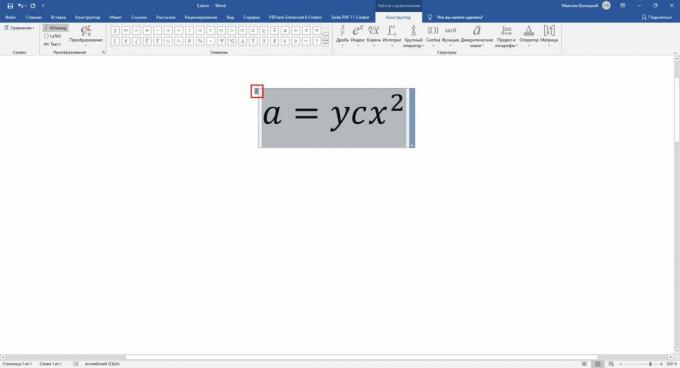
2. Noklikšķiniet uz Ievietot, noklikšķiniet uz bultiņas blakus vienādojuma rīkam (formula MacOS) un izvēlieties Saglabāt atlasi vienādojumu galerijā.
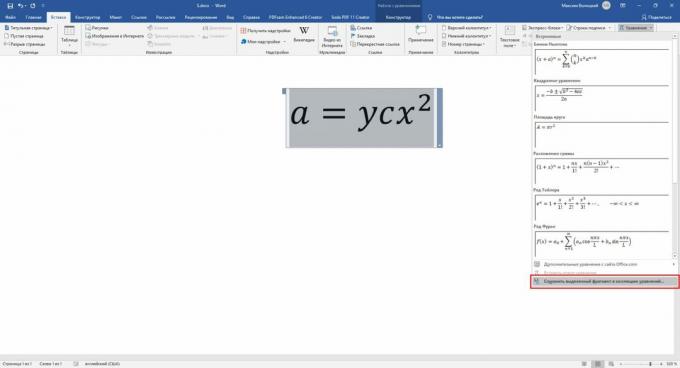
3. Atvērtajā izvēlnē iestatiet formulas parametrus: nosaukums, kategorija (piemēram, "Algebra" vai "Fizika") un, ja nepieciešams, apraksts. Kad esat pabeidzis, noklikšķiniet uz Labi.
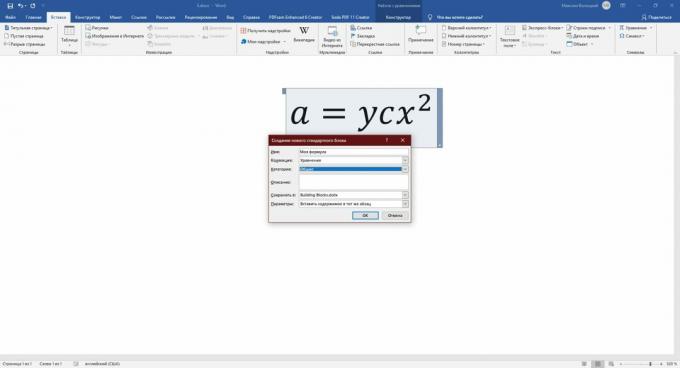
Pievienotā formula parādīsies veidņu vienādojumu sarakstā izvēlnē "Ievietot" → "Vienādojums" ("Formula" macOS), no kurienes to var ievietot dokumentā.
Kā ievietot formulu tabulā Word
Word atbalsta arī viedās formulas, ar kurām var veikt vienkāršas darbības ar tabulas šūnu datiem. Piemēram, tos var izmantot, lai aprēķinātu skaitļu summu vai atrastu lielāko skaitli.
1. Aizpildīt tabula numuri.
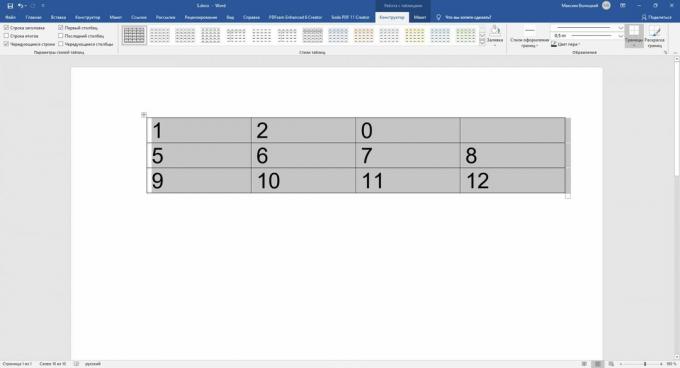
2. Novietojiet kursoru šūnā, kurā vēlaties redzēt aprēķina rezultātu.

3. Rīkjoslā noklikšķiniet uz Izkārtojums (blakus tabulas noformējuma cilnei) un atlasiet Formula.
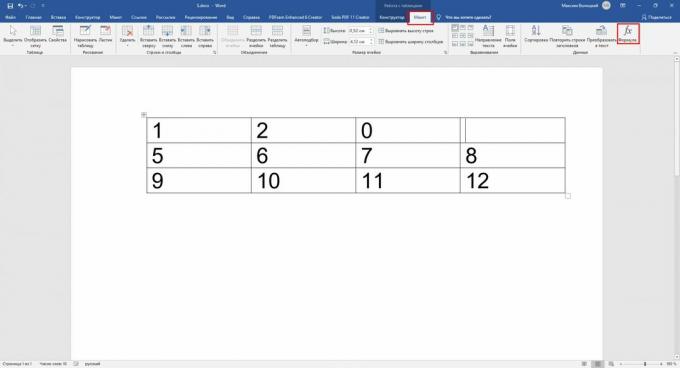
4. Kad tiek atvērta izvēlne ar formulas parametriem, laukā Ievietot funkciju atlasiet vajadzīgo operatoru. Piemēram, SUM () aprēķina skaitļu summu šūnās, AVERAGE () atrod vidējo aritmētisko un MIN () un MAX () nosaka attiecīgi mazāko un lielāko skaitli. Pilns atbalstīto operatoru saraksts ar aprakstiem ir atrodams vietnē palīdzība Vārds.

5. Lodziņā Formula norādiet to numuru atrašanās vietu, kuriem vēlaties lietot atlasīto operatoru. To var izdarīt, izmantojot īpašus argumentus. Katrs no tiem atlasa visus skaitļus noteiktā virzienā attiecībā pret šūnu ar rezultātu: PA labi - pa labi, pa kreisi - pa kreisi, zemāk - zem un augšā - virs. Lai izvairītos no kļūdām, aizpildiet tukšās šūnas, kas tiek ņemtas vērā aprēķinos, ar nullēm.
Piemēram, uzrakstīsim formulu, kas aprēķina visu skaitļu summu, kas atrodas pa kreisi un zemāk attiecībā pret šūnu ar rezultātu, izmantojot operatoru SUM () un argumentus LEFT un BELOW:
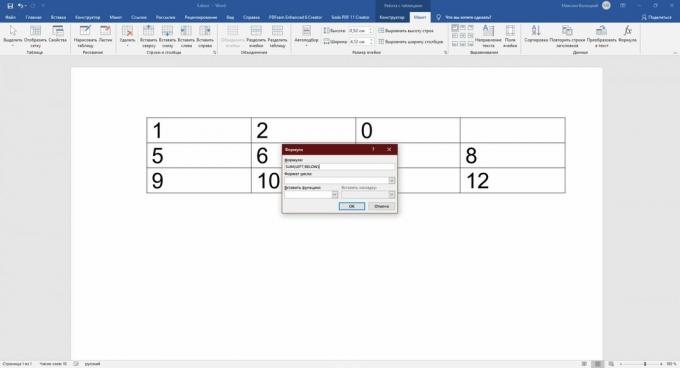
Argumenti tiek ievadīti iekavās aiz operatora. Tos var apvienot divās daļās, atdalot ar semikoliem. Rezultāts tiek parādīts iepriekš atlasītajā šūnā:
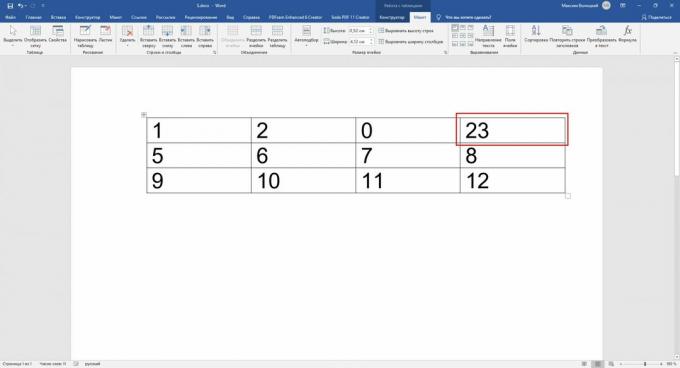
Kā jūs, iespējams, pamanījāt, strādāt ar šādām formulām nav ļoti ērti. Un to funkcionalitāte ir ierobežota un ievērojami zemāka par iespējām Excel. Bet jūs varat veikt vienkāršu matemātiku tieši teksta redaktorā.
Lasiet arī📄✏️💻
- Kā numurēt lappuses Word
- Kā dažās sekundēs izveidot satura rādītāju programmā Word
- Kā izveidot zemsvītras piezīmi programmā Windows operētājsistēmai Windows, macOS vai tīmeklim
- 3 veidi, kā samazināt dokumenta lielumu MS Word
- Kā izmantot slēpto vienību pārveidotāju programmā Microsoft Word



