Kā, lai paātrinātu jūsu Mac ar ārēju SSD
Mac Os / / December 25, 2019
Diemžēl, agrāk vai vēlāk visi datori sāk palēnināties. Tas attiecas un Mac - Produce spīti visām deklarācijām vislabāko MacOS optimizāciju, salīdzinot ar Windows. tur konkrēti pasākumiKa jūs varat veikt, lai paātrinātu palēnina datoru no Apple. Piemēram, noņemt nevajadzīgās programmas, notīriet kešatmiņu sistēmu, atspējot Spotlight.
Bet visi šie triki būs efektīvs, ja jūs esat īpašnieks savu veco Mac iekšējā cietajā diskā.
Cietie diski ir daudz lēnāka mūsdienu SSD. Tas ir īpaši acīmredzams jaunajās versijās operētājsistēmām. Tātad, mans iMac ar OS X Mavericks 2014. darbojās ļoti ātri, bet pēc jaunināšanu uz El Capitan vai Mojave sistēma kļūst vienkārši neticami nomākta.
Neto MacOS pārinstalēt no nulles nepalīdz, un darbs ar datoru, ir kļuvis pilnīgi neiespējami. Pat žēl TextEdit atvērts ar kavēšanos. Pa to laiku, es palaist dažas Photoshop, jums var būt laiks, lai uzkopt istabu.
Acīmredzams risinājums - nodot sistēmu uz SSD. Bet ir viens šķērslis: instalēt SSD iMac norobežojums - grūts uzdevums, jo izjaukt ierīci, lai atvienotu ekrānu, ne visi spēks. Carry jūsu iMac
pakalpojumu centrs arī nevēlējās: SSD uzstādīšana aizņem tikai neatļautu pakalpojumu punktiem viņiem mazāk uzticību, un procedūras cena ir, atklāti sakot, sakodiens.Bet ir alternatīva - lai izveidotu savienojumu ar Mac ārējo SSD, izmantojot USB-kabeli. Tomēr šāds risinājums ir piemērots visai turētājiem iMac monoblocks nekā MacBook klēpjdatoriem īpašniekiem.
Kas jums nepieciešams
Pamatojoties uz informāciju, nodrošināts Apple, datu pārraides ātrums, izmantojot USB un USB 3.1 3 pirmās paaudzes iMac var sasniegt 5 Gbit / s. Un tas ir pietiekami, lai savienotu SSD disku kā sistēma. Principā, ir pāris iMac Thunderbolt savienotājiem 2 ar norādīto ātrumu līdz 20 Gbit / s. Bet SSD-adapteris tām ir reti pārdošanai, un ir dārgāki, tāpēc iztikt vienkāršu USB ports 3.
Jums būs nepieciešams SSD disku kamerā viņam un USB vadu.
Lai iegūtu informāciju par to, kā izvēlēties SSD, jūs varat pārbaudīt mūsu vadība. Vienkārši paturiet prātā, ka jūs nevarat tramdīt Putnu dārga un ātrgaitas diska: viss tas pats USB ports ir "šaurā vieta", novērš viņu potenciāla. Tāpēc ir labāk, lai saglabātu maz: viss tas pats, pat budžeta SSD darbosies daudz ātrāk nekā jūsu cietā diska.
Īpaši ietilpīgs disks, arī nav nepieciešama: tas tiks likts uz operētājsistēmu un programmas, un visi dokumenti, fotogrāfijas un video par iet brīvo HDD. Tāpēc, ka mēs varam ierobežot diska ietilpību 120 GB vai pat mazāk.
Manā gadījumā, sistēma ar pieteikumiem un iestatījumus uz diska veica tikai 22 GB. Ja jūs plānojat uzstādīt smago programmatūru, piemēram, grafikas un video rediģēšanu, jums būs nepieciešams nedaudz vairāk vietas.
Es nopirku SSD-veikals Samsung 860 EVO 250 GB un sudraba lietu no TranscendBet jūs varat izvēlēties jebkuru citas sastāvdaļas jūsu vēlmēm. Ja jums ir vecs SSD pēc jaunināšanas, tad tas tiks piemērots. Būs nepieciešams iegādāties tikai SATA adapteri - USB, piemēram, šāda.
Kā pārinstalēt sistēmu
izveidot rezerves visi dokumenti, failus, attēlus, video un citas labas, uzkrāti jūsu Mac. Jūs varat izmantot iebūvēto Laiks darbgaldu vai kopēt vēlamo mapi manuāli.
Jums būs nepieciešams citu ārējo atmiņas ierīci, jo iebūvēto HDD Mac un savu jauno SSD būtu formatēts.
Instalējiet SSD kamerā, tad savienojumu, izmantojot komplektā iekļauto USB kabeli, Mac. Atveriet "Disk Utility", un formatējiet SSD jūsu APFS formātā, ja tas ir pieejams, vai arī «Mac OS Extended (Journaled) no GUID partition shēmas" (uz vecākām versijām MacOS).
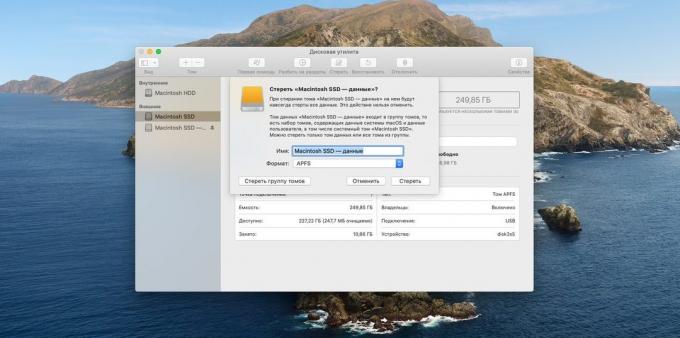
Tagad restartēt Mac. Tūlīt pēc procesa pabeigšanas, nospiediet un turiet Command + R. taustiņiem Izvēlne parādīsies «MacOS Utilities." Izvēlieties "Reset MacOS».

Noklikšķiniet uz "Turpināt", tad akceptētu licences līgumu. Jums tiks piedāvāts izvēlēties disku, lai instalētu MacOS. Norādiet savu jauno SSD - tas ir iezīmēts dzeltenā krāsā. Noklikšķiniet uz "Install".

Instalācijas prasīs zināmu laiku. Kad viņa beidza, dators restartējas. Bet, visticamāk, tas būs, ka jūs redzēsiet lēni ielādi vecās sistēmas. Tas ir tāpēc, ka Mac nezina, ka tagad kā pamata diskā, kuru vēlaties izmantot SSD.
Tāpēc, pārtraukt šo procesu un Izslēdziet datoru. Tad atkal aktivizēt ierīci un turiet nospiestu Option taustiņu. Pagaidiet, kamēr parādīsies download manager logu.
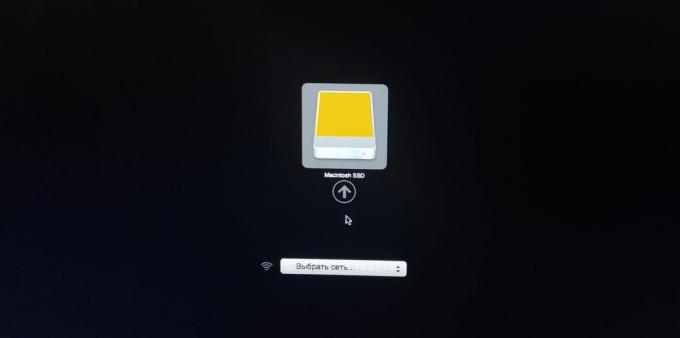
Pirms jums būs divi no jūsu disku iestatīt MacOS sistēmās: veco un jauno. Pēdējais būs dzeltenīgs. Nospiediet un turiet taustiņu Ctrl un pēc tam noklikšķiniet uz SSD disks - tagad iekraušana noklusētais vienmēr tiks darīts ar to. Attēlā disku vienu, jo es formatēts veco HDD.
Pagaidiet, lai to sāktu savu jauno operētājsistēmu (ar SSD jāgaida nav tik garš). Tagad jums ir nepieciešams, lai novērstu veco, lai veidotu iebūvēto cieto disku datiem. Lai to izdarītu, atkārtoti atveriet "Disk Utility", tad tur ir HDD, noklikšķiniet peles kreiso pogu un noklikšķiniet uz "Dzēst". APFS norādīt formātu un apstiprinātu dzēšanu. Gatavs, jums tagad ir papildus cieto disku datiem.
Kā migrēt lietotāja profilu
Beidzot, jūs varat pārsūtīt jūsu mājas mapi brīvs cietais disks - nav obligāts solis. Bet, ja jūs vēlaties, lai visus savus personīgos dokumentus un faili tiek automātiski saglabāti to uz HDD, tas ir vērts darīt.
Atveriet "Sistēmas iestatījumi» → «Lietotāji un grupas". Noklikšķiniet slēdzeni un ievadiet savu paroli. Tagad noklikšķiniet uz sava lietotājvārda un kreisajā rūtī ar peles labo klikšķi, un pēc tam noklikšķiniet uz "Advanced Settings".
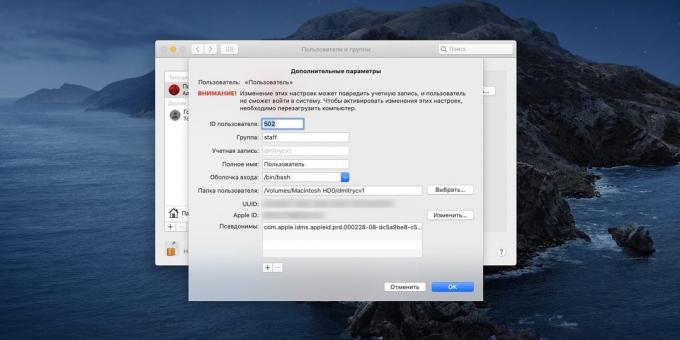
In "lietotāja mapē" noklikšķiniet uz "Izvēlieties" Izveidot jaunu mapi uz HDD ar savu vārdu (bez kirilicas alfabēta), atlasiet to un noklikšķiniet uz Labi. Tad izejiet un atkal ieiet sistēmā, un jūsu mape tiks pārskaitīta.
Varbūt kā rezultātā manipulācijām ar nosaukumu jūsu mapēs, pāriet uz angļu valodu. Lai novērstu šo problēmu, atveriet "Terminal" un ievadiet šādu komandu:
cd ~ / dokumenti; pieskarties .localized
Dokumenti mainīsies atpakaļ uz "Dokumenti". Tāpat jūs varat labot nosaukumus lejupielādes uz "Downloads", uz mūzikas "mūzika", un tā tālāk. Šajā atkārtotas uzstādīšanas ir pabeigta.
Es atdzīvināja tik mana vecā iMac 2014. gadā, un efekts SSD ir pārsniedzis visas cerības. Tagad sistēma ir booted 30 sekundēs - uz veco HDD gaidīšanas laiks varētu būt 5 minūtes vai pat 10. Visi pieteikumi - un pat smagā Photoshop - arī sākt nekavējoties. Tātad, ja jūs nevēlaties, lai veiktu šo Mac makeshift ekspluatācijā vai uzstādīt savu SSD, ārējo datu nesēju - lielisku kompromisu.
skatīt arī🧐
- Kā veikt bootable USB flash disku ar MacOS
- Kā elpot jaunu dzīvi vecā PC
- Ko darīt, ja pārlūka palēnina

