Ko darīt, ja jums nav darbināt USB-portu datora
Izglītības Programma Ierīces / / December 19, 2019
Ja jūsu dators atsakās atbildēt uz USB-ierīci, izmēģiniet šīs metodes. Nepalīdzēs viens - doties uz nākamo.
Restartējiet datoru
Kā dumjš kā izklausās, jo tas ir USB ierīci var veikt.
Pārbaudiet pievienoto ierīci un ostu
Pirms mēs galā ar ieeju, jums ir nepieciešams, lai uzzinātu, vai pašas pieslēgtās ierīces pareizi.
- Ielīmējiet to citā portā.
- Ja dators joprojām nav atbildējusi, vai dod kļūda, tad problēma ir ierīcē.
- Atvienojiet ierīci un ieduriet, bet stouter. Varbūt ārā tikai kaprīzs.
- Ierīce darbojas? Tad problēma ir patiešām ostā.
Notīriet USB-porti
Izslēdziet datoru, un redzēt, ja ir netīrumi un putekļi iekšā ostā. Tas īpaši attiecas uz galddatoriem, kurā daļa vai visas no ostas atrodas aizmugurē. Putekļi var arī novērst plūsmu gaisa un, līdz ar to, samazināt produktivitāte.
Veikt var saspiestā gaisa un tīrīt tos visas izejvielas.

Ja nav kasetne, mēģiniet izmantot putekļu sūcēju.
Pārbaudiet ierīču sarakstu, kas saistītas ar datoru
Caur to, jūs varat saņemt informāciju par USB ierīču, un dažos gadījumos, un atrisināt problēmu ar ostām.
Windows
- Ievadiet meklējot operētājsistēmas pieprasījuma "Device Manager" un atveriet to.
- Meklējiet sadaļā "kontrolieri USB» un paplašināt to.
- Vai jums ir nepieciešams rindkopu ar vārdiem "paplašināmās Host Controller".

Šis vienums ir ne? Tas varētu izskaidrot, kāpēc jūsu USB ierīces Tas nedarbojas. Uzklikšķiniet uz "Scan par aparatūras izmaiņas" uz uzdevumjoslas: šīs ikonas ar zilu ekrānu un palielināmo stiklu. Iespējams vēlamais vienums parādās pēc testa, un ierīce darbosies kā vajadzētu.
Ja uzņēmēja kontrolieris tiek uzskaitīti, mēģiniet pārinstalēt to.
- Uzklikšķiniet uz labo klikšķi un izvēlieties "Noņemt ierīci".
- Dariet to ar katru šādu kontrolieri, ja ir vairāki.
- Restartējiet datoru.
Pēc Windows sākas, kontrolieriem tiks automātiski reset, un ostas var strādāt.
MacOS
- Atveriet izvēlni Apple un izvēlieties "Par šo Mac».
- Atveriet "Report System".
- Kategorijā "Hardware", izvēlieties USB.

Apple datori var tikai apskatīt informāciju par USB flash diskus un ārējo cieto disku. Ja darba portu, ierīce parādīsies sarakstā. Šajā vietā, kā tas ir gadījumā ar Windows, jums diemžēl nav.
Deaktivizēt īslaicīgi atspējot USB porti
uz detektoru USB-ierīces var ietekmēt jaudas pārvaldības iestatījumus, it īpaši, ja jums ir klēpjdators. īslaicīgi atspējot USB funkcija ir izstrādāta, lai samazinātu enerģijas izmaksas un parasti darbojas pareizi. Bet vismaz vērts pārbaudīt out, un tā.
Windows
- Jo operētājsistēmu, ievadiet meklēšanas un izvēlieties "Mainīt barošanas shēmu."
- Logā, kas atveras, noklikšķiniet uz "Mainīt papildu enerģijas iestatījumus."
- Kategorijā "Options USB» jūs atradīsiet vienu vai divus punktus, atkarībā no tā, vai jums ir galddatoru vai klēpjdatoru. Abi ir nepieciešams ieviest "aizliegts".
- Saglabājiet iestatījumus un pārstartēt datoru.

MacOS
- No Apple izvēlnē izvēlieties "System Preferences".
- Atveriet sadaļu "Enerģijas taupīšana".
- Par tabs "Battery" un "tīkla adapteris" atzīmēšanu "Tas ir iespējams nodot diskiem gulēt."
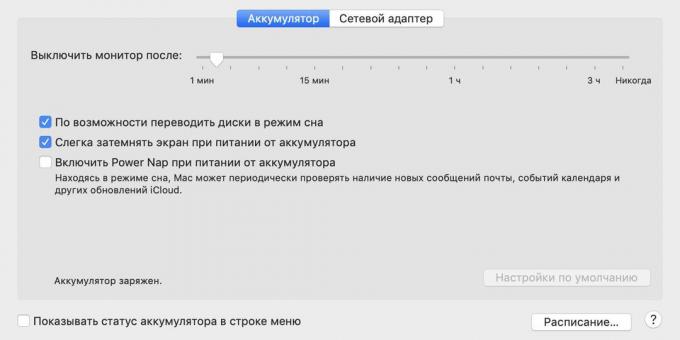
Remonts ieeju
Ostas ir pielodēti uz plati iekšpusē datora: parasti nav vecāks, bet atsevišķi. Ja jūs bieži izmanto USB ierīces, ostas var atlīmēties un nokrist pavisam.
Bieži vien tas ir saistīts ar formu pieslēgtajām ierīcēm, it īpaši kabeļi un veco flash drives. Tie var būt diezgan smags un trausls atsver ieejas.
Atraisījās ieejas var norādīt avārija. Pievienojiet ierīci ieejas un nedaudz maisa. Savienotājs nav ļodzīties. Ja brīvs, nostipriniet to ar lodāmurs.
Ja USB-ports nav svārstīgs, bet joprojām nedarbojas, tas ir jānomaina. Padariet to pats viegli. Iespējams, arī ir nepieciešams lodāmurs. Tā, piemēram, kā šajā video:
Ja jūs neesat pārliecināti par savām spējām, konsultējieties ar speciālistu.
skatīt arī💻
- Kā atjaunot zibatmiņu
- Kāpēc nav tastatūru, un kā to salabot
- Ko darīt, ja jūsu dators neieslēdzas
- Ko darīt, ja jums nav ieslēgt tālruni



