Guides izveidei uzdevumu joslu Windows 10
Windows / / December 19, 2019
Windows uzdevumu joslas mainās no versijas uz versiju, bet tā mērķis ir un paliek tas pats: uzsākt programmas un pārslēgties starp tiem. Šis panelis tiek izmantots nepārtraukti, tāpēc tas būtu jauki, lai pielāgotu tā, lai atbilstu jūsu vajadzībām.
Izvēloties vietu uzdevumjoslā

Kopš pirmā Windows versija tika pārvietots ka uzdevumjoslas sistēmā ir uz leju. Acīmredzot, kamēr viņi nevarēja paredzēt rašanos platekrāna monitoriem. Tagad liels platformāta uzdevumu joslu aizņem pārāk daudz vietas. Tāpēc ir labāk novietot vertikāli.
Ja jūsu uzdevumjoslas atdokota, varat vilkt to uz labajā stūrī ekrāna. Vai vienkārši ievadiet pozīciju uzdevumjoslu, noklikšķinot uz labo pogu un izvēloties "Options".
Novietojiet ikonas uz centru

Ievietojot ikonas centrā, jums būs pievienot uzdevumjoslu līdzīgs Dock. Tas ir noderīgi, ja tiek izmantoti, lai darbā ar Mac. Bez tam, tā ir vienkārši skaista.
Lai pārvietotu ikonas uz centru:
- Atbrīvojiet uzdevumjoslu. Lai to izdarītu, noklikšķiniet uz peles labo pogu un izņemiet atzīmi "Lock uzdevumjoslas." Tad atkal, noklikšķiniet uz uzdevumjoslas un izvēlnes "Panel", izvēlieties "Saites". Velciet ikonu uz centru.
- Noklikšķiniet uz izvēlnes "Atsauces" sadaļā, ar peles labo klikšķi un noņemt blakus "Show Paraksts" un "Show titulu."
Lai atgrieztos ikonas savā parastajā stāvoklī, vienkārši izņemiet "Atsauces" no uzdevumjoslas.
Izslēdzot uzdevumjoslā otrā monitora
Ja jūs izmantojat vairākiem monitoriemJūs varat atslēgt uzdevumjoslas vispār, izņemot galvenais. Atveriet displeja iestatījumus un noņemt "Parādīt uzdevumjoslu uz visiem monitoriem."
Izveidota īpašas ikonas sistēmas teknē
Jūs varat viegli pielāgot parādītās ikonas sistēmas teknē bez papildu programmatūras. Vienkārši velciet tos uz ikonas bultiņas, aiz kuras slēpj papildus ikonas, lai paslēptu tos. Alternatīvi, jūs varat doties uz "Options", un izvēlieties, kuras ikonas displeja.
Slēpt uzdevumjoslu
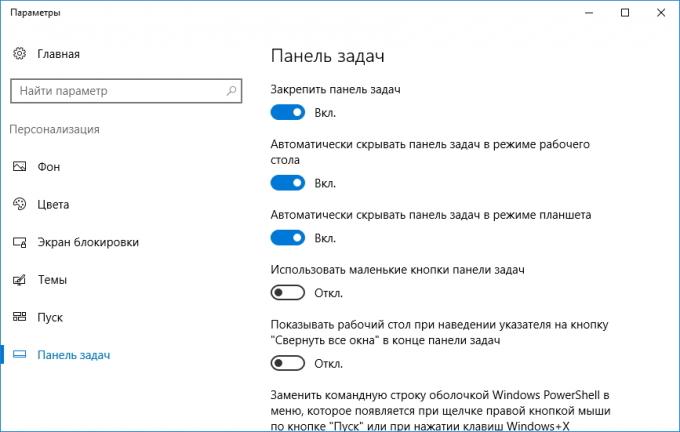
ja Windows 10; instalēta klēpjdators ar nelielu ekrānu, tas ir nepieciešams, lai izveidotu Auto Hide uzdevumjoslas, tāpēc tas nav aizņem pārāk daudz vietas.
Iet uz iestatījumiem un ļautu "Automātiski paslēpt uzdevumjoslu." Tagad tas tiks paslēpts, līdz jūs nevar neizdoties pāri uz ekrāna malu.
Custom saraksti

Saraksti Windows 10 sauc izvēlnes, kas parādās, kad jūs ar peles labo pogu noklikšķiniet uz ikonas uzdevumjoslā. Tie parādās nesen atklāja dokumentus, un ievietot kādu parasti izmanto darbības.
Pievienots sarakstam failus, jūs varat vienkārši velkot, pārvietojot uz mapes ikonas "Explorer" vai dokumentam Microsoft Word ikonu. Vai var pievienot esošajām ikonām sarakstā noklikšķinot uz ikonas, pin tām blakus.
Jūs varat palielināt skaitu vienību parādīto sarakstā, izmantojot Windows Registry Editor. Ievadiet meklēšanu regedit, Atveriet Registry Editor un orientēties uz adresi
HKEY_CURRENT_USER \ Software \ Microsoft \ Windows \ CurrentVersion \ Explorer \ Advanced
Šeit Jūs varat atrast DWORD vērtību JumpListItems_Maximum. Ja šis parametrs nav klāt, izveidojiet to.
Tad mainīt iestatījumu, ievadiet to un ievietojiet atzīme "Decimal". Restartējiet sistēmu. Tagad sarakstā būs redzams tik daudz failus, cik vēlaties.
Pievienojot mapes uzdevumjoslas
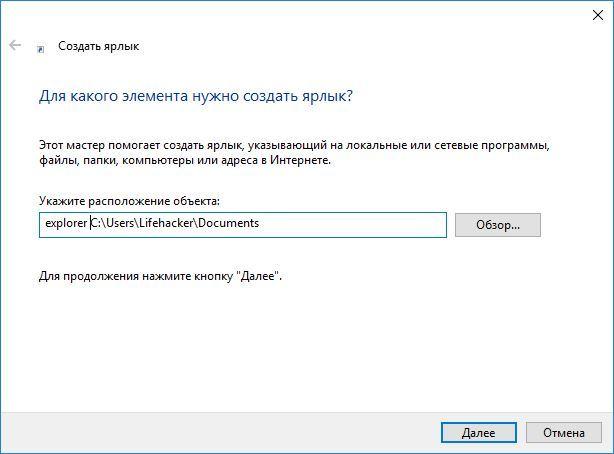
Secured uz uzdevumjoslas, vienkārši velkot ikonas viegli. Un ko par mapēm? Tie parasti fiksēts nolaižamajā sarakstā "Explorer". Bet jūs varat pievienot dažas ikonas uz konkrētām mapēm.
Izveidot saīsni līdz vajadzīgajai mapei un ievadiet pētnieks un atstarpi pirms adrešu sarakstā. Jūs varat mainīt ikonu, ja vēlaties. Pēc tam vienkārši velciet saīsni uz uzdevumjoslas.
Tātad jūs varat glabāt uzdevumjoslu biežāk lietotās mapes, nevis meklēt tiem nolaižamajā sarakstā.
Pārvaldīt pieteikumus no uzdevumjoslas
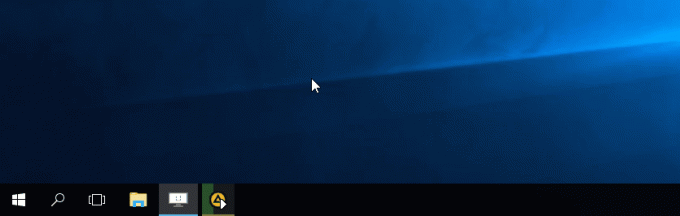
Daudzas programmas, piemēram, multimediju atskaņotāji, atbalsta vadību ar uzdevumjoslā. Vienkārši klips ikonas panelī, lidināties pār to, tad jūs varat pārslēgties starp failus atskaņošanas sarakstā vai likt pauzes atskaņošanu, kad spēlētājs logs ir minimizēts.
noņemt nevajadzīgu

Tātad, vai jums ir nepieciešams visus šos pogas? "Parādīt visus logus" var vienkārši nospiežot Win + Tab. Meklēšanu var sākt, atverot "Start", un rakstīt uz klaviatūras meklēšanas vaicājumu.
Ar peles labo pogu noklikšķiniet uz uzdevumjoslas un konteksta izvēlnē notīriet izvēles rūtiņu "parādīt visus logus" un "Show Meklēt".
lielumu paneli un ikonas maiņa
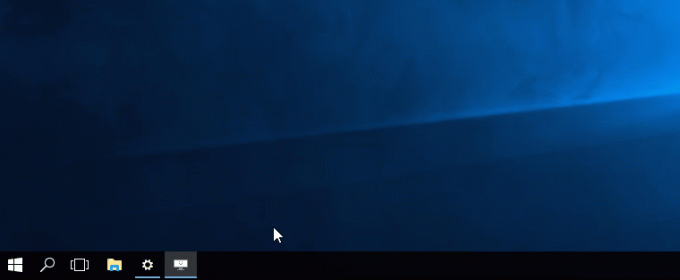
Atsprādzēt uzdevumjoslā, varat mainīt tās izmēru, vienkārši velkot. Tad jūs varat noteikt to vēlreiz. Tas ir noderīgi, ja jūs vēlaties darīt daudz ikonas.
Alternatīvi jūs varat iespējot opcija "Lietot mazas ikonas" uzdevumjoslā iestatījumiem. Tad tas aizņem vēl mazāk vietas.
Atgriešanās pazīstamo izskatu

Ja jums liekas, ka visi šie jaunievedumi no Microsoft nav par jums, jūs varat atgriezties uzdevumjoslas klasisku izskatu ar palīdzību Classic Shell. Šis bezmaksas app ir atvērtā koda, kas var pielāgot izskatu jūsu "Explorer", "Start" izvēlnē uzdevumjoslā un.
Lejupielādēt Classic Shell →
Vai jums ir ieteikumi izveidot uzdevumjoslu? Daļa komentārus!




