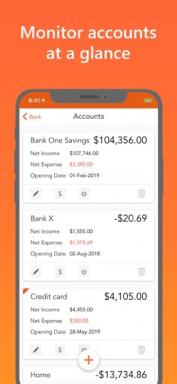35 iespējas, «Google Drive", kas padara to par labāko mākonis uzglabāšanas
Tehnoloģijas / / December 19, 2019
Pievienojot datus
1. skenēt dokumentus
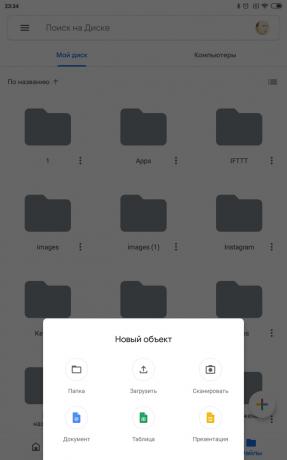

Mobilo lietojumprogrammu «Google disks" Android palīdzēs jums viegli skenēt dokumentus, vizītkartes, kvītis un citus dokumentus. Tas viss kļūs par lasāmā PDF failu un augšupielādēt uz mākoni.
Noklikšķiniet uz plus ikonas klientu un izvēlieties "Scan", un pēc tam pavērsiet kameru pret tekstu. Lietojumprogramma automātiski apdares balto malas un gaišāku fonu. Jūs varat noklikšķināt uz pogas "Crop" un norādiet vēlamo teksta daļu manuāli, ja nepieciešams.
IOS funkcija nedarbojas.
Cena: Bezmaksas
2. Web Clipper
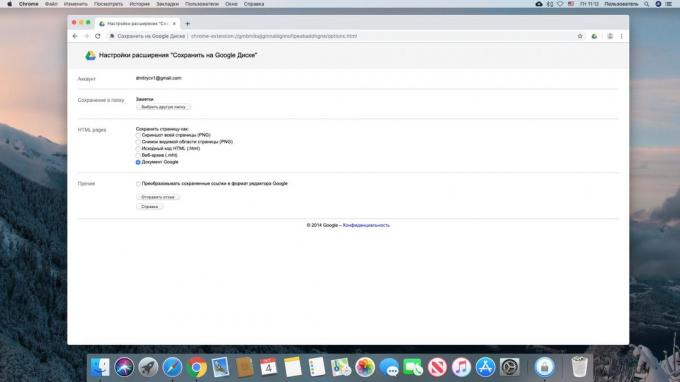
Ar «Google disks" ir oficiālā paplašinājums, kas ļauj jums nosūtīt tīmekļa lapas, failus un attēlus tieši savā noliktavā.
Jums vienkārši nepieciešams, lai labo klikšķi uz attēla un izvēlieties "Saglabāt attēlu ar" Google Drive "." Vai atvērt jebkuru PDF dokumentu no interneta pārlūkprogrammas un noklikšķiniet uz paplašinājuma ikonu. Viss iet uz mākoni.
Web lapas pagarinājums ietaupa ekrānuzņēmumu, HTML, MHT, vai pārvērst tos uz Google dokumentu formātā pilnībā.
Cena: 0
3. Velciet un nometiet failus
Tas var likties skaidrs, bet, ja kāds nezina. Ja jūsu dators nav klients «Google disks" ir iestatīts, jūs varat atvērt savu veikalu pārlūkā un pievienot failus, vienkārši velkot un nometot.
4. Pielikums "Back up & sinhronizēts"
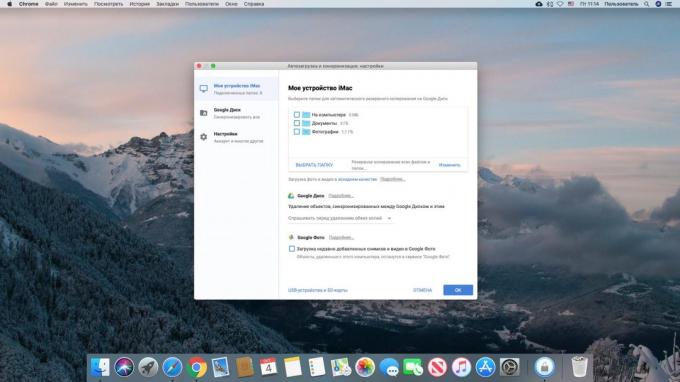
Instalējiet lietotni no Google «Atpakaļ uz augšu un sinhronizācija", un spēs saglabāt failus un mapes no «Google diskā" datorā. Tas darbojas tāpat kā citiem klientiem mākonis glabāšana. Jūs varat strādāt ar datiem jebkurā laikā, visas izmaiņas tiek automātiski sinhronizēti.
Atvainojiet, Google nav izlaidusi versiju klientu Linux. Bet iebūvēto failu pārvaldnieks Nautilus var savienot ar «Google Drive" pati. Noklikšķiniet uz "System Settings» → «Network konti" → «Google konts" Ievadīt savu lietotājvārdu un paroli, un sānjoslas Nautilus mape parādās ar saturu «Google Drive."
Download "Back un sinhronizācija» →
5. Pielikums Automātiskā sinhronizācija Google Drive


"Back un sinhronizācija" uz Windows un MacOS strādā tikai naudas sodu. Bet klientu «Google disks" Android un iOS mazliet sūknē uz augšu. Viņi nevar sinhronizēt mapes, izņemot to, ka slodzes atsevišķi izvēlēto failu. Tātad, nekādā internetā, tie ir maz.
Bet Automātiskā sinhronizācija Google diska alternatīvu klientam palaists mata platuma uz principu "dublēšanu un sinhronizāciju." Visas jūsu datus vai tikai atlasītajām mapēm var glabāt tālruņa atmiņā, un izmaiņas tām tiks sinhronizētas mākonis fonā. Diemžēl, app ir tikai Android.
Cena: Bezmaksas
6. Ātri izveidot failus
Saglabāt jūsu pārlūkprogrammā bārs šādas saites grāmatzīmes. Vienu klikšķi, un jauns dokuments atvērsies priekšā jums.
- http://doc.new - jaunu dokumentu.
- http://sheets.new - jaunā tabulu.
- http://deck.new - jauns noformējums.
- http://site.new - jauna vieta.
- http://form.new - jauna aptauja forma.
failu organizēšana
7. versijas

«Google Drive" saglabā visas izmaiņas, ko veicat saviem dokumentiem, PDF, attēlu failus vai audio failus veidā versijas. Ja jūs pēkšņi messed up, jūs varat atgriezties. Lai to izdarītu, noklikšķiniet uz faila, ar peles labo pogu noklikšķiniet un izvēlieties "Manage pārskatīšanu."
Noklusējuma «Google Drive" veikali atrodas tikai 100 versijas, un visu veco dzēsti pēc 30 dienām, tā, lai aizņem vietu. Jūs varat izvēlēties vēlamo versiju, noklikšķinot uz daudzpunkti un noklikšķiniet uz "Nedzēst" -, un tā būs mūžīgi.
8. mapi krāsas iestatīšana
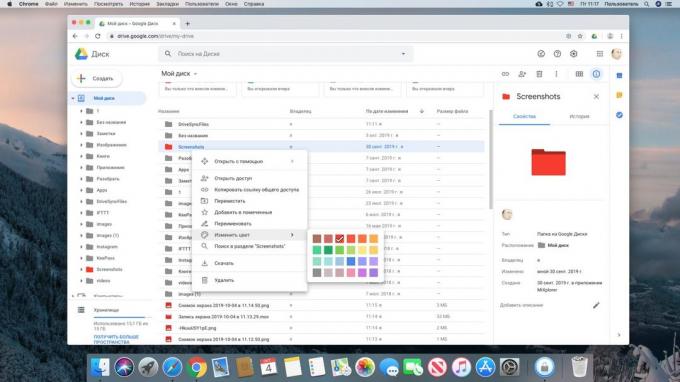
Ļoti ērts līdzeklis, kas ļauj vieglāk pārvietoties pa jūsu dokumentiem. Uzklikšķiniet uz Web interfeisu, mape "Drive", ar peles labo klikšķi, izvēlieties "Mainīt krāsu" un piešķirt vēlamo.
9. grāmatzīmes

Ērts veids, kā ātri piekļūt visbiežāk izmanto failus - pievienojot tos favorītiem. Uzklikšķiniet uz vēlamo failu, ar peles labo pogu un pēc tam noklikšķiniet uz "Pievienot atzīmēta". Mobilo klients funkcija ir arī klāt. Lai saņemtu to, noklikšķiniet uz punktiem blakus vajadzīgajam failam. Tagad izvēlētie faili atradīsies sānjoslas ar zvaigznīti.
10. Komentējot mapēm un failiem

Izvēlieties failu vai mapi uz «Google Drive" un noklikšķiniet uz pogas ar pareizo nūju. Jūs varat pievienot detalizētu aprakstu tajā saglabātie dati. Tomēr, mobilās ierīces, lai apskatītu un rediģētu piezīmes nestrādās.
11. Failus uz sākuma ekrānā
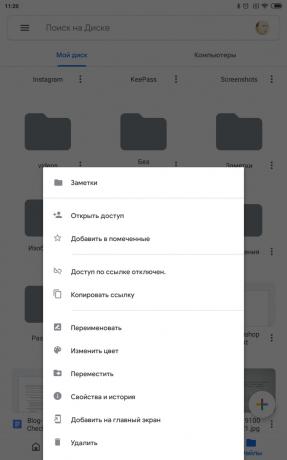

Windows MacOS vai novietot uz darbvirsmas saīsni uz dokumentu vai attēlu no Google krātuvi, ir ļoti vienkārši, ja jums ir klientu, "Back un sinhronizācija", ir noteikts. Izvēlieties savu mapi «Google Drive" vajadzīgo failu, ar peles labo pogu, izveidot īsceļu Windows vai aizstājvārdu MacOS, un gatavs. Tas ir diezgan skaidrs darbība.
Bet, tāpat kā jūs varat izveidot saites uz failiem uz mobilajām ierīcēm. Meklējiet failu vai mapi ar «Google Drive" pieteikumu, noklikšķiniet uz punktiem, un izvēlieties "Add to Home Screen". Tagad vēlamie dati vienmēr būs pa rokai.
Darbs ar failiem
12. rediģēšanas PDF

Jums ir «Google Drive" ir PDF, kuru vēlaties rediģēt, bet tā teksts nav kopēts? Nav nepieciešams manuāli jāraksta vēlreiz neko. Uzklikšķiniet uz PDF, peles labo pogu un izvēlieties "Atvērt ar" → "Google dokumenti".
Šis process var aizņemt vairāk laika nekā parasti, bet beigās jūs redzēsiet dokumentu ar rediģējamu tekstu. Tas darbojas ar skenēta PDF, un tiem, kas tika izveidoti, izmantojot kameru no viedtālruņa vai planšetdatora.
13. Kopēt tekstu no attēla

Tas pats triks darbojas ar attēliem. Paņem priekšstatu par teksta kameru jūsu viedtālruni vai planšetdatoru un nosūtīt attēlu uz «Google Drive." Tad datorā, jūsu pārlūkprogrammā, noklikšķiniet uz faila, ar peles labo pogu noklikšķiniet un izvēlieties "Atvērt ar" → "Google dokumenti". Teksts attēlā tiek pārvērsta dokumentā.
14. Marķēšanas un parakstīt PDF

Ja jums ir nepieciešams, lai izvēlētos PDF dokumentu tekstu, komentārus par to, pievienot piezīmi vai nodot ciparparakstu, kas pieteikumu «Google Drive" sauc DocHub. Tad noklikšķiniet uz PDF peles labo pogu noklikšķiniet uz Web klientu «Google Drive" un izvēlieties "Atvērt ar» → DocHub.
Set DocHub →
15. konvertēt dokumentus
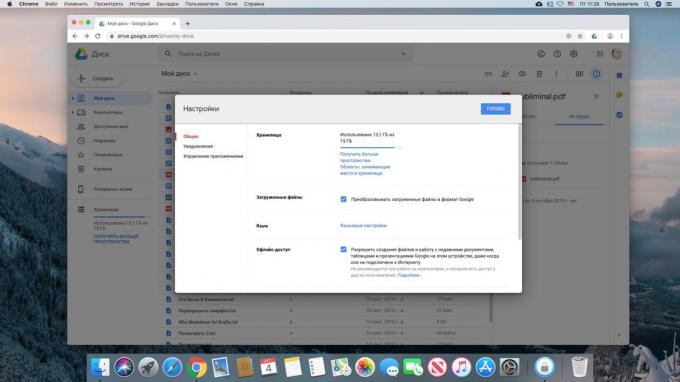
«Google Drive" var automātiski pārvērst visus failus, kas jums augšupielādēt to, piemēram, DOCX, Google Docs. Tas ir noderīgi, jo tie neaizņem krātuves vietu.
Noklikšķiniet uz zobrata ikonas "Google Drive", tad dodieties uz iestatījumiem un aktivizēt opciju "Pārveidot augšupielādēto failu Google Docs."
Bet paturiet prātā, ka, ja jūs plānojat, lai saglabātu dokumentu vai Microsoft Office galdi ar sarežģītu formatējumu Google Docs tas ir labāk ne, lai pārvērstu.
16. Rediģēšana Office dokumentiem

Ja vēlaties rediģēt Microsoft Office dokumentus, nepārvēršot tos Google Docs, uzstādīt speciālu pagarinājumu. Īpaši tas nāk ērts, ja jūsu dators nav Office programmatūras pakete. Regulāri mainīti faili tiek saglabāti formātos DOCX, XLSX un pptx.
Cena: 0
17. Converting failus

CloudConvert pieteikumu var pārvērst dokumentus, attēlus, audio, video un e-grāmatas.
Instalējiet to, izvēlieties failu, kuru «Google diskā" un noklikšķiniet uz "Atvērt ar» → CloudConvert. Norādiet lielumu, noklikšķiniet Start Conversion. Pagaidiet brīdi, un noklikšķiniet uz Rādīt File - konvertē fails būs jūsu veikalā.
Set CloudConvert →
18. failu šifrēšana
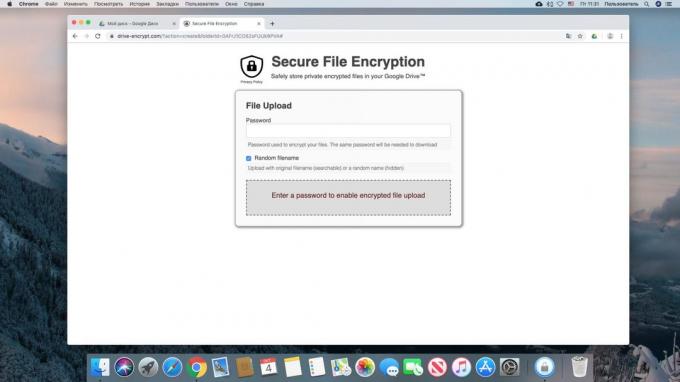
Ja jūs turpināt «Google diskā" kādu ļoti vērtīgu datu un vēlamies sniegt viņiem papildu aizsardzību, instalēt bezmaksas add-Secure File Šifrēšana. Tā šifrē failus, izmantojot AES-256 algoritmu.
Noklikšķiniet uz "Izveidot» → «Vēl» → Secure File Šifrēšana. Tālāk, izveidot paroli un velciet failu pārlūkprogrammas logā. Nākotnē, to nevar lejupielādēt vai apskatīt neievadot paroli.
Uzstādīt Secure File šifrēšana →
smart meklēšana
19. Pilna teksta meklēšana

Meklēt - viena no stiprajām pusēm "Drive". Vienkārši ierakstiet atslēgvārdu vai frāzi meklēšanas lodziņā un Google atradīs visus dokumentus, kas satur to. Un, ja jūs nospiediet lejupvērstās bultiņas labajā pusē no līnijas, atvērsies papildus meklēšanas opcijas.
20. Meklēt tekstu attēliem

Ja jūs atceraties, Evernote vienā reizē ļoti izcēlās iespēju atrast tekstu attēlus. Tātad, «Google Drive," tā arī var. Ierakstiet vārdu vai frāzi, un tur ir ne tikai dokumentus, bet arī skenēt PDF vai attēlus ar norādīto tekstu.
21. Meklēt pēc faila tipa

Ievadiet faila tipu, piemēram, tips: image, tips: dokumentsVai paplašinājums: JPEG, TXT, DOCX. Turklāt, ja Google parāda papildu failus jautājumu, varat tās izslēgt. ciparnīca -jpgUn jūs neredzēsiet nekādus attēlus meklēšanas rezultātiem.
22. attēlu meklēšana

«Google Drive" var meklēt bildes saturu. Piemēram, ja jūs vēlaties redzēt visas savas fotogrāfijas ar saulrietu, zvaniet tips: image Sunset. Tomēr šī iespēja nav ļoti precīza.
23. Meklēt personai

Ja jūs bieži izmantojat «Google Drive" ar saviem kolēģiem, jūs saņemsiet daudz dažādu dokumentu koplietošanas. Tā gadās, ka jūs atceraties autora failu, bet nevar atcerēties nosaukumu. Ievadiet personas vārdu vai e-pasta adresi meklēšanas lodziņā un visus dokumentus, kas viņam dalīta ar jums tur.
24. Meklēt «Google Drive" ar Gmail
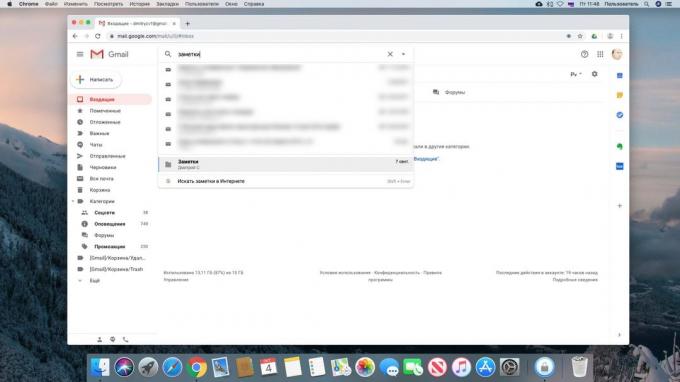
Vēl viena maza lieta. Ja rakstāt meklēšanas vaicājumu Gmail, rezultātos parādīsies kā failus ar «Google Drive."
sūtīt failus
25. Spēja dalīties ar failiem un mapēm

Ar peles labo pogu noklikšķiniet uz jebkura faila «Google Drive" un noklikšķiniet uz "Share". Tad kopēt saiti uz failu un nosūta to ikvienam vai ievadiet e-pasta adreses, ar kuriem vēlaties dalīties ar to.
Varat iestatīt ierobežojumus, lai lietotāji var tikai skatīt, komentēt vai rediģēt failu. Algoritms darbojas mapes.
Līdzīgi, jūs varat koplietot failus un mapes tieši no "Explorer", Finder, vai caur mobilo klientu «Google Drive."
26. Sūtīt, izmantojot Gmail

Jums uzrakstīt vēstuli un vēlas pievienot to dokumentu vai attēlu no jūsu veikalā? Nav nepieciešams, lai pārslēgtos uz citu cilni un atvērt «Google Drive." Klikšķiniet uz ikonas apakšā loga, rakstot ziņu, un izvēlieties vajadzīgo failu tieši no Gmail interfeisu.
Tādējādi, jūs varat nosūtīt pielikumus ievērojamu lielumu. Pēc noklusējuma, Gmail neļauj fails pievienot smagāka par 25 MB. Bet investīcijas ar «Google Drive" var būt līdz pat 10 GB.
literārs mistrojums
27. Tradicionāli bezgalīga krātuve

Ievērojot konkrētus nosacījumus, jūs varat praktiski tērēt par vietu «Google Drive" un glabāt jebkādu skaitu failus tur.
Pirmkārt, nav lejupielādēt uz dokumentiem Microsoft Office failu formātos, un pārvērst tos uz Google Docs. Tie aizņem ne telpu.
Otrkārt, saglabāt savus attēlus Google Foto. Fotogrāfijas līdz 16 megapikseļu, protams, būs spiestas. Bet tomēr, kvalitāte būs pieņemama, bet gan vieta, kur glabāt tās netiks skaitīti. Iekļaut fotogrāfijas kompresijas var būt iestatījumu lapa. Alternatīvi, atveriet klienta konfigurācija "dublēšanu un sinhronizēšanu", noklikšķiniet uz "augšupielādēt fotoattēlus un videoklipus oriģinālajā kvalitātē", un izvēlieties "augstas kvalitātes".
28. telpas kontrole

Jūs galu ar bezmaksas 15 GB, un pāreja uz augstākās kvalitātes pakalpojumus nevēlas? Izvēlieties "Storage", pa kreisi, tad kārtot failus pēc lieluma. Jūs varat atrast visvairāk pārdotie un izdzēst vai pārvietot kaut kur citur.
Vēl viens punkts. Dropbox lietotāji zina, ka bezmaksas kontu izdzēsti faili tiek dzēsti nevar atgūt pēc mēneša. Google nav ierobežot laiku, kurā failus var atjaunot. Viņš tur svītrots failus "Recycle Bin", un viņi turpina aizņem vietu.
Tātad, ja jums nav pietiekami daudz atmiņas apjoms, pirmā apskatīt "Iepirkumu grozs" un noņemt visu lieko ārā. Jūs varat nospiest Ctrl + A, un pēc tam ar peles labo pogu noklikšķiniet un izvēlieties "Dzēst visu", ja vēlaties izdzēst visu pūļa.
29. darbs bezsaistē

Dažreiz jums ir darbs, kur nav interneta. «Google Drive", un tā ir spējīga. Ir vairāki varianti.
Ja jūs izmantojat klientu "dublēšana un sinhronizēšana" Windows un MacOS, ir iespējams nedomāt par savienojumu. Klients saglabā savus failus uz vietējā diska. Visas izmaiņas jūs veicat būs sinhronizēta ar krātuves tiklīdz interneta parādās.
Tu dod priekšroku darbam ar «Google disks" pārlūkprogrammā? Atveriet iestatījumu lapa un dotu iespēju "Padarīt pieejamu bezsaistē". Jums tiks piedāvāts instalēt paplašinājumu «Google Docs bezsaistē," to darīt. Tagad jums būs iespēja rediģēt dokumentus, izklājlapas un prezentācijas bez piekļuves internetam. Tomēr tas darbojas tikai Chrome.
Mobilo Klients «Google Drive", lai izvēlētos failu, un noklikšķiniet uz punkta blakus tai, un tad aktivizēt "Iespējot bezsaistes piekļuvi." Tagad šis fails vienmēr būs uz izvēlnes, skatiet "Padarīt pieejamu bezsaistē".
30. vēlēšanu sinhronizācija

Iespējams, dažas no datoriem, jums nav nepieciešams visus failus un mapes no «Google Drive." Lai izvēlētos tiesības, dodieties uz klientu konfigurācija "Back un sinhronizācija" un atveriet sadaļu «Google Drive." Izvēlieties "Sync tikai šīs mapes" un izvēlieties to, lai sinhronizētu un ko nedrīkst pieskarties.
31. rezerves Android


Ar «Google Drive" ir iebūvēts rīks, lai izveidotu rezerves kopijas ziņas, kontaktus, kalendāru, pastu, iestatījumus, un datu lietojumprogrammas. Tas ir noderīgi, ja jums ir atjaunot viedtālruni pēc sistēmas atiestatīšanas vai vēlaties pārsūtīt datus citā Android ierīcē.
Iet uz Settings lietotņu «Google diskā" uz Android un atvērtību "Backup un reset", tad noklikšķiniet uz "Start Backup".
32. Automātiski augšupielādējiet fotoattēlus un videoklipus

Uz mobilajām ierīcēm, fotogrāfijas var automātiski ielādēt bezizmēra glabāšanas, izmantojot pieteikumu "Google fotoattēli». Bet tieši tāds pats iespēja ir tur, un datoros ar Windows un MacOS. Lai to izdarītu, dodieties uz klientu konfigurācija "Back un sinhronizācija" un iespējojiet opciju "Load nesen pievienotos fotoattēlus vai videoklipus uz" Google fotogrāfijās "."
papildu funkcijas
33. Mobilās lietojumprogrammas

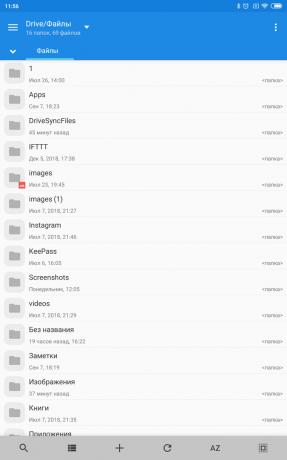
«Google Drive" var padarīt noderīgu, izmantojot dažādas mobilās lietojumprogrammas, kas strādā kopā ar to. Daudz vārdu procesori, var saglabāt savus dokumentus un piezīmes nav ierīces atmiņā un «Google Drive." Piemēram, WPS Office un Jotterpad. Jā, un failu menedžeri, piemēram, MiXplorer, var strādāt ar saturu glabātuvē.
Cena: Bezmaksas
Cena: Bezmaksas
Augšupielādes MiXplorer →
34. Pieteikumus «Google Drive"

Daži vairāk noderīgi rīki jūs varat atrast starp pieteikumi par «Google Drive." Tur ir teksta un attēlu redaktoriem, programmas darbam ar PDF, zametochniki un citiem gizmos.
Pieteikumus «Google Drive» →
35. IFTTT
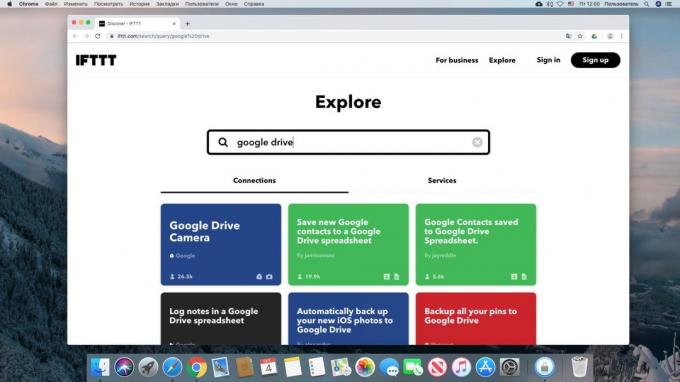
Un, visbeidzot, neaizmirstiet par IFTTT. Instrumenti ir vairāki gatavus receptes, kas ļauj, piemēram, saglabāt fotogrāfijas no Instagram, raksti no kabatas vai YouTube video par «Google Drive", lai saglabātu dienasgrāmatu vai kopēt failus. Un, ja jūs vēlaties, jūs varat izveidot savas receptes, ierobežotas tikai ar savu iztēli.
IFTTT receptes «Google Drive» →
skatīt arī🧐
- 7 labākie teksta redaktori, kas strādā pārlūkprogrammā
- 10 Noderīgas funkcijas «Google Translator", kas ikvienam būtu jāzina
- 6 labāko pakalpojumu, lai saglabātu savus fotoattēlus mākonī