Ko darīt, ja internets pazuda uz Windows
Tehnoloģijas / / December 19, 2019
1. Restartējiet datoru
Vieglākais darbība pasaulē, ir pirmais, kas nāk prātā. Universāls risinājums visām problēmām ar Windows 10.
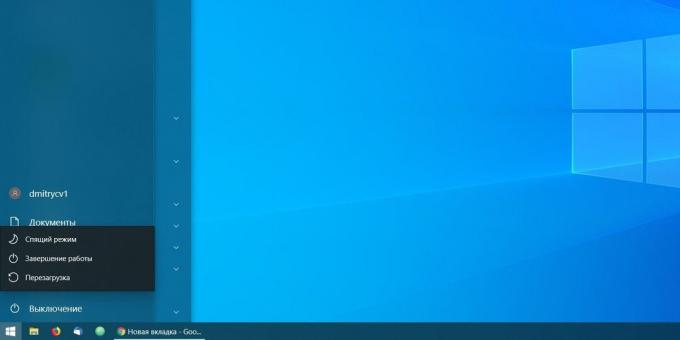
Atveriet "Start" izvēlnē un nospiediet barošanas pogu, tad izvēlieties "Restart". Dažreiz tas palīdz.
2. Pārbaudiet piekļuvi vietā
Varbūt ar datoru, maršrutētāju un izveidojiet savienojumu ar tīklu pie Deli labi, bet problēmas rodas tikai ar vienu konkrētu resursu? Tam vajadzētu dot.
Atveriet mājas lapa Down ikvienam Vai Just Me un ievadiet lapas adresi tur, jūs nevar atvērt. Servisa ļaus jums zināt, vai problēma skar tikai jūs vai citi lietotāji ir arī radušās problēmas ar vietu.
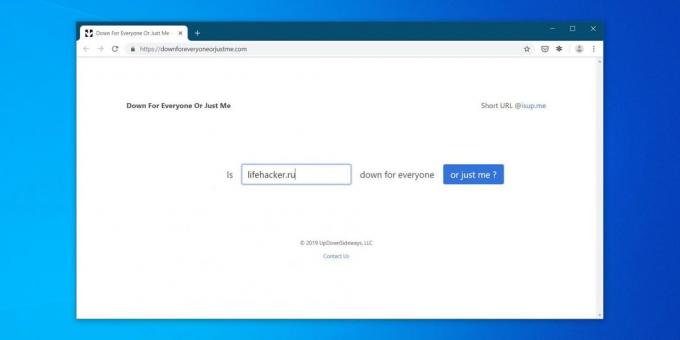
Vēl, lai redzētu, kā lietas notiek ar pieejamību populārām vietnēm, varat izmantot pakalpojumu Down Detector. Izvēlieties vietu, kas nevar iet, un redzēt, vai ir problēmas ar piekļuvi tai. Un, ja tā ir, kādās valstīs.
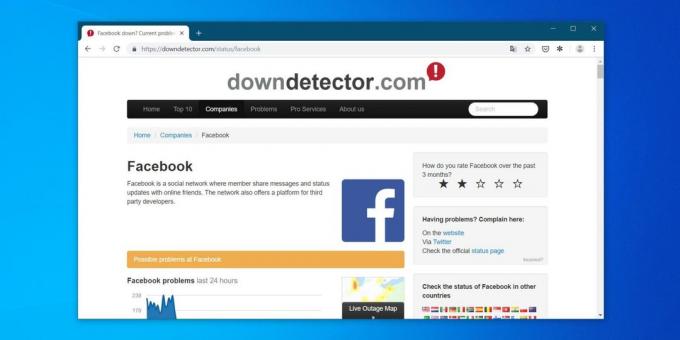
Ja jūs pārliecinieties, ka vietne nav pieejama visiem - lai jums būs jāgaida, kamēr viņš tiek atjaunots. Ar savu interneta savienojums nav pievienots.
Vai varbūt ikviens var izmantot šo vietni, un jums nav? Pārbaudiet, lai redzētu, vai tas ir bloķēts ISP vai Roskomnadzor. Un ja tā, šeit
instrukcija par šo gadījumu.Ja nav vispārējie vietnes neatvērsies - doties uz nākamo soli.
3. Pārbaudiet, vai ir savienojums ar citām ierīcēm
Iespējams, problēma ir tikai ar vienu datoru, kā arī ar citām ierīcēm mājas tīklā, tas ir labi. Vieglākais veids, kā atrast to - lai redzētu, vai ir interneta pieslēgums viedtālrunī.
Iet uz Wi-Fi iestatījumus viedtālrunis un pārliecinieties, ka tas ir saistīts ar maršrutētāju.
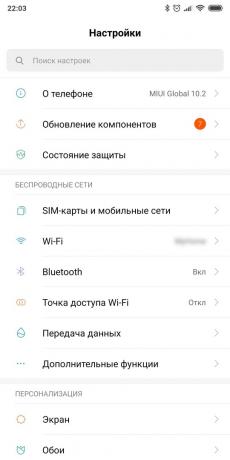
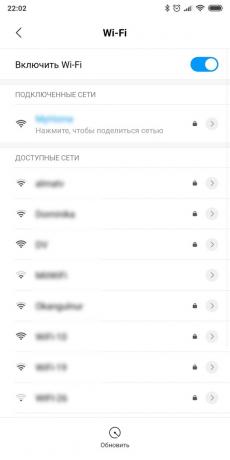
Tad atveriet viedtālruni pārlūkprogrammu un dodieties uz jebkuru vietu - piemēram, mūsu.
Ja jūsu viedtālrunis normāli savienojumu ar internetu un parāda lapu, problēma ir tikai datorā. Aktivizējiet problēmu risinātāja tīklu, pārbaudiet tīkla karti un mēģiniet atiestatīt Windows interneta savienojuma iestatījumus. Velciet ārā un atjaunot visus tīkla kabeļus, tad vēlreiz pārbaudiet savienojumu ar maršrutētāju.
Ja jūsu viedtālrunis nav savienots ar mājas Wi-Fi, tad tur ir dažas problēmas ar maršrutētāju, un tas ir rebooted. Ja tas nepalīdz, atiestatiet maršrutētāju.
Un tad, kad datoru un viedtālrunis parasti saistīts ar Wi-Fi, bet nevar atvērt kaut kas pārlūks - problēma savieno maršrutētāju ar internetu. Pārbaudiet, vai kabeļtelevīzijas pakalpojumu sniedzējs, lai, vai zvaniet tehnisko atbalstu.
Zemāk mēs izskaidrot katru no šiem soļiem detalizētāk.
4. Run problēmu risinātājs
Tātad, vispirms palaidiet iebūvēto Windows rīks "novērst tīkla." Šis solis neprasa jums nekādas papildu rīcību, bet dažos gadījumos spēs novērst problēmas ar internetu.
Atveriet "Settings» Windows un doties uz "Tīkls un internets". Apakšā logā, kas atveras, ritiniet uz "Labot tīkla problēmas." Noklikšķiniet uz tā.
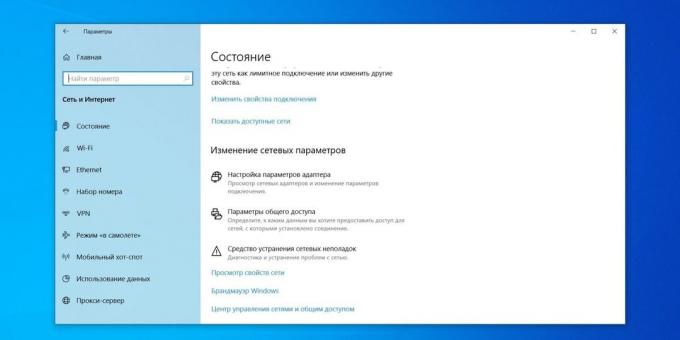
Sistēma automātiski meklētu Cetyu problēmas un novērst tos, ja tas ir iespējams.
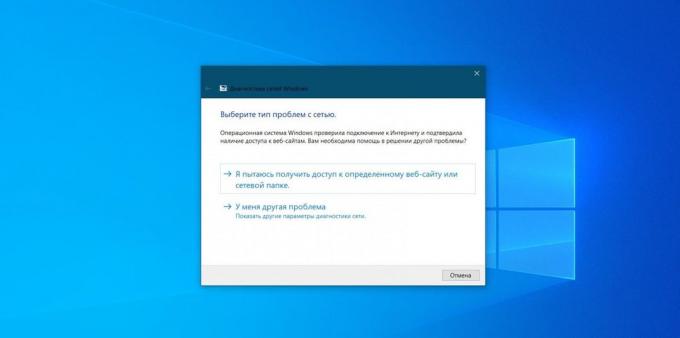
Pārbaudiet savienojumu ar internetu, ir tagad, un, ja tas nav atjaunota, pārejiet uz nākamo soli.
5. Reset Windows savienots ar tīklu
Windows 10, ir iespēja, kas automātiski dzēš visus iestatījumus tīkla adapteri un savienojumus. Pēc reboot, iestatījumi tiks atiestatīti uz noklusējuma vērtībām. Nospiediet "sākums", Tad izvēlieties" Iestatījumi »→« Tīkls un internets »→« Status »→« Reset Network ".
Uz iestatījumu lapā, kas atveras, noklikšķiniet uz "Reset tagad" un "Jā", lai apstiprinātu.
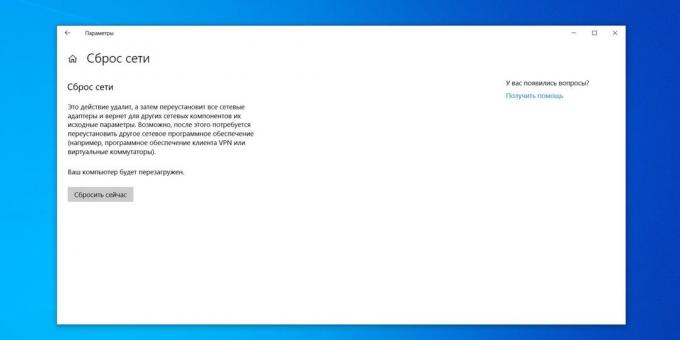
Pagaidiet, kamēr jūsu dators reboot, un redzēt, ja problēma ir atrisināta.
6. Pārbaudiet tīkla karti
Ja maršrutētājs darbojas normāli, bet jūsu dators joprojām nespēj izveidot savienojumu ar to, iespējams, ir problēma datora tīkla karti.
Nospiediet taustiņu kombināciju «Win + R», lai izsauktu izvēlni "skrējiens». Ievadiet atvērts komandrindas Devmgmt.msc un nospiediet Enter.

"Device Manager". Tajā paplašināt filiāli "Tīkla adapteri", un jūs redzēsiet, ka ir ierīce, kas atbilst jūsu sistēmā, izmantojot Wi-Fi, LAN un Bluetooth savienojumu. Pārbaudiet, vai dzeltenā izsaukuma zīmes pie priekšā dažus no tiem.
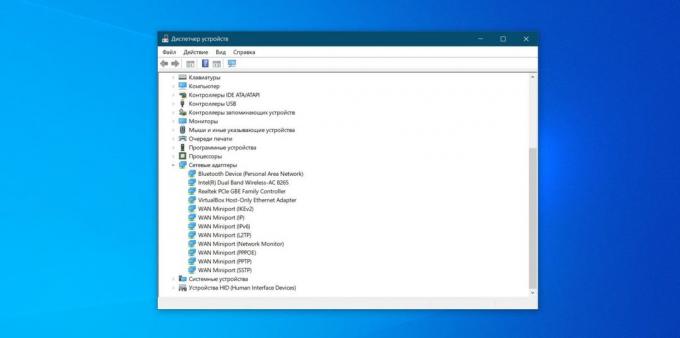
Ja dzeltenā preču zīmēm nav līdzeklis dzelzs darbojas normāli. Ja ikona ir, noklikšķiniet uz kļūdains adaptera peles labo pogu noklikšķiniet un izvēlieties "atslēgt ierīci."
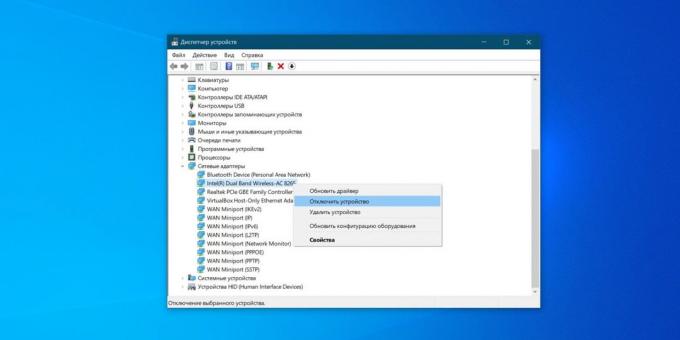
Pagaidiet pāris minūtes, un tad atkal labo klikšķi adapteri un izvēlieties "Iespējot ierīci".
Iespējot vai atspējot tīkla karti - vienkāršāko, ko jūs varat darīt, bet dažreiz tas palīdz. Ja dzeltenā ikona nepazūd, problēma var būt tā vadītājiem.
Parasti Windows 10 atpazīst labas NICs un jau ietver draiveri tiem, kas to izplatīšanu. Bet dažreiz (ja jums ir kāda ļoti eksotisku ierīci), sistēma nevar noteikt tīkla adapteris nav savienots ar internetu.
Tādā gadījumā jūs varat izmantot citu datoru un lejupielādēt, piemēram, DriverPack SolutionVai atrast draiveri jūsu tīkla kartes ražotāja vietni. Tad pārvietot to uz ārējiem medijiem ierīcē un instalēt to manuāli.
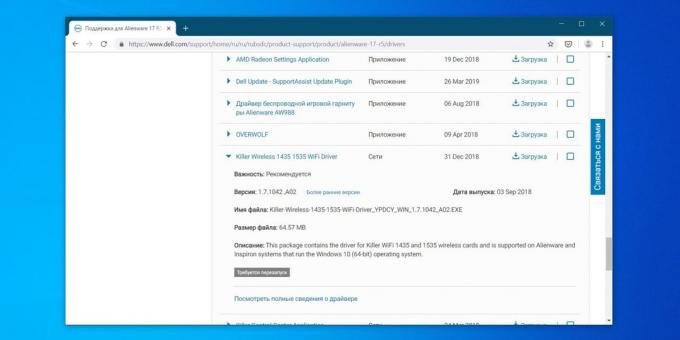
Ja nē pārslēgšana adapteris, bez reboot, neviens vadītājs instalācija nepalīdzēja - problēma ir pati tīkla karte. Mums nāksies nest datoru uz servisa centru.
7. Pārbaudiet savienojumu ar maršrutētāju
Tagad pārbaudiet, vai jūsu dators ir savienots ar maršrutētāju - ja jums nav to izmantot, izlaidiet šo soli.
Parasti, router ir IP-adresi 192.168.1.1 vai 192.168.0.1 jūsu lokālajā tīklā. Bet tas var būt atšķirīgs. Lai to atrastu, apskatīt etiķeti apakšā vienības, vai izmantot citas veidi.
Ievadiet adresi pārlūka joslā. Un, ja tā ir savienota ar maršrutētāju, un būs nepieciešams ievadīt paroli, tad savienojums.
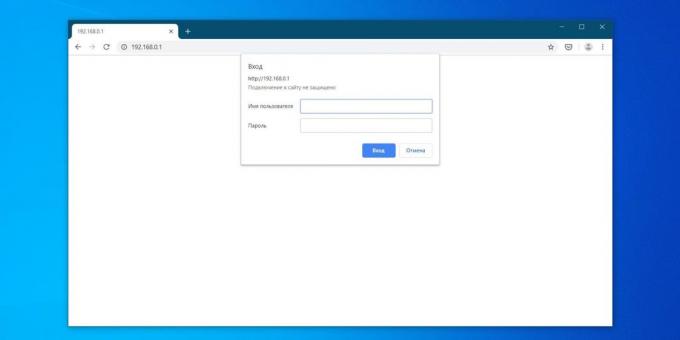
Ir arī ātrs veids, kā pārbaudīt jūsu router tiem, kas nav kautrīgam prom no lietojot komandrindas. Ierakstiet "Start" izvēlnē vēstuli cmd un atveriet "Command Prompt".

Tad ievadiet to komandu ipconfig. Atrast informāciju, kas parādās līnija "noklusējuma vārteju." Kad parādās blakus viņas IP adresi no savienojumu ar maršrutētāju viss labi.

Ja tā vietā tas ir redzams uzraksts "vaicājumu reset taimauts" - dators nav savienots ar maršrutētāju. Tātad, mums ir nepieciešams, lai risinātu ar savu maršrutētāju - lai atjaunotu to, reset vai pievienojiet kabeļus.
8. Pārbaudiet visus vadus
Veikt laiks, lai saņemtu zem galda un pārbaudīt visus kabeļus savu router. Vienu pēc otra, uzmanīgi izvelciet to ārā no ostas, un pēc tam atkārtoti.

Pārbaudiet LAN kabeli, kas savieno datoru ar maršrutētāju (ja jūs neizmantojat Wi-Fi). Pārliecinieties, ka tas ir ne peretorsya nav saliekta vai saplēsts. Ja kabelis ir bojāts - pirkt jaunu.
Vēl viena iespēja: mēģināt iespraudiet kabeli otrā LAN-portu maršrutētāju. Pat lētākais ierīču, vismaz divi. Problēma atrisināta - tā kļūdains portu maršrutētāju. Velciet maršrutētāju ar pakalpojumu.
9. Pārslēgties uz vadu savienojumu

Pieņemsim, ka jūs sēžat pie klēpjdatora, kas ir savienots ar Wi-Fi tīklu, un jūs esat zaudējis savienojums. Centieties iegūt LAN-kabeli un savienot savu klēpjdatoru maršrutētāju tieši caur to. Ja internets ir parādījies - tā ir problēma ar Wi-Fi savienojumu. Lai uzlabotu signāla kvalitāti, apskatīt mūsu vadība.
10. Pārstartēt maršrutētāju
Vadi ir OK, pareizo draiveri ir sistēmā, tīkla adapteris darbojas un internets joprojām ir tur? Ir pienācis laiks, lai atsāknēšana maršrutētāju.
Atvieglot tikai šo: atvienojiet strāvas kontaktdakšu maršrutētāju, pagaidiet minūti un pieslēdziet strāvas atpakaļ. Tagad pārbaudiet tīkla savienojumu.
Restartēšana maršrutētāja atrisina lielāko problēmu ar pieslēgumu. Lēti un jautrs.
11. Lūdzu, sazinieties ar tehniskā atbalsta sniedzēju
Tādējādi router rebooted datoru savienots ar to, izmantojot Ethernet vai Wi-Fi, bet interneta pieslēgums ir joprojām. Ir pienācis laiks, lai zvanu tech atbalsta sniedzēja.
Sazināties ar viņiem un mums pastāstīt par tīkla problēmas. Ja pakalpojumu sniedzējs informē Jūs, ka tehnisko problēmu ne tikai jūs, bet arī visam reģionam - jums vienkārši ir jāgaida, kamēr viss fiksēts.
Vienīgā problēma jums ir? Izpildiet norādījumus par tehniskā atbalsta personālu. Ja tie nav darbu, palūdziet, lai nosūtītu repairmen. Varbūt jums ir mājas interneta kabelis salauza - let salāpīt.
Un pārbaudīt, vai tu maksā par internetā šomēnes.
12. Atjaunot maršrutētāju uzstādījumi
Reset maršrutētāja iestatījumus - riskantu pārvietot, ja jūs nezināt, kā izveidot interneta savienojumu ar savu ISP. Ja nav pārliecināti par savām spējām, tas ir labāk to nedarīt.
Advance lai iegūtu piekļuvi ierīcei internets un apskatīt teritoriju apsaimniekošanas pakalpojumu sniedzēju, kā konfigurētu maršrutētāju. Jums var būt nepieciešams atcerēties lietotājvārdu un paroli, ko izsniedzis jūsu ISP.
Tagad atiestatīt iestatījumus maršrutētāju. To var izdarīt divos veidos.
Pirmais veids - lai uzzinātu IP-adresi maršrutētāju, kā aprakstīts iepriekš. Ievadiet to pārlūkprogrammu un ievadiet pieteikšanās un parole. Skatīt viņus skatīt rokasgrāmatu par jūsu router, vai uz etiķetes, kas atrodas apakšā tā.
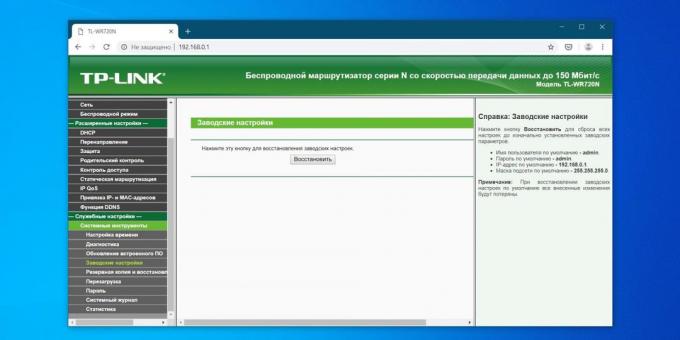
Atveriet iestatījumus maršrutētāju. Atrast tur postenis "Rūpnīcas uzstādījumi», Atiestatīt uz noklusējuma, vai kaut kas tamlīdzīgs (dažādos modeļos dažādos veidos). Noklikšķiniet uz tā un gaidīt - iestatījumi maršrutētāju būs reset.
Otrs veids, kā jūs varat izmantot, ja jūs nevēlaties iekļūt maršrutētāja iestatījumus. Vairumā ierīcēm, ir īpaša poga, lai atjaunotu. Kā likums, tas ir padziļinājumā korpusā, lai tas varēs noklikšķināt tikai kaut ko smalks, piemēram, adatu vai zobu bakstāmo. Klikšķiniet uz pogas, un turiet to apmēram 15 sekundes. Gatavs.
Tagad jums ir atkārtoti konfigurēt maršrutētāju. Kā to darīt to pašu, kas aprakstīta mūsu vadība. Tikai pārliecinieties, ka, pirmkārt, ISP kabelis ir savienots ar WAN-portu.
skatīt arī🖥🧐
- 5 vienkārši soļi, kurus jūs varat veikt, lai aizsargātu sevi tiešsaistē
- 4 veidi, kā aprēķināt krāpnieks internetam, izmantojot valsts
- Kāpēc jums ir lēns Wi-Fi, un to, kā to paātrinātu



