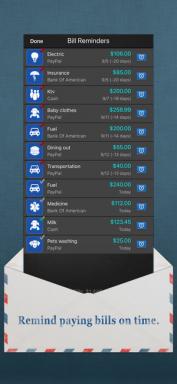12 Windows 11 problēmas, kuras ir viegli novērst
Literārs Mistrojums / / February 11, 2022
Jums vairs nav jāsamierinās ar neparasto uzdevumjoslu un kontekstizvēlni.
1. Uzdevumjoslas ikonas, kas novietotas centrā
Pirmā lieta, kas iekrīt acīs, kad sākat lietot jauno Windows, ir tas, ka ikonas uzdevumjoslā vairs nav kreisajā pusē, bet gan vidū, piemēram, macOS. Dažiem tas patiks, it īpaši, ja monitors ir īpaši plats. Bet daudzi šādu lēmumu uzskatīs par ārkārtīgi neparastu.
Fakts ir tāds, ka tagad, atverot jaunas programmas, ikonas tiek pārvietotas, un kļūst neiespējami akli nospiest pareizo ikonu.
Tātad, ja esat pieradis palaist programmas vai atvērt izvēlni Sākt, neskatoties, izmantojot tikai muskuļu atmiņu, šis triks šeit nedarbosies.
Ko darīt
Ar peles labo pogu noklikšķiniet uz uzdevumjoslas un atlasiet Uzdevumjoslas opcijas → Uzdevumjoslas darbība.
Sadaļā Uzdevumjoslas izlīdzināšana mainiet opciju no Centrēta uz Pa kreisi.
2. Biežās darbības konteksta izvēlnē tiek izsauktas ar ikonām
Microsoft nolēma padarīt savu OS skaistu un minimālistisku, koncentrējoties uz macOS un Linux ar GNOME. Diemžēl dažviet izskata elegances labad funkcionalitāte tika upurēta.
Piemēram, konteksta izvēlne, tāpat kā iepriekšējās Windows versijās, tika padarīta skaista, bet ļoti maza. Un, lai piekļūtu nepieciešamajām darbībām, jums pastāvīgi ir jānoklikšķina uz pogas "Rādīt papildu opcijas". Tikai tad jūsu priekšā parādīsies vecā labā konteksta izvēlne no Windows 10.
Šis risinājums ir mulsinošs, prasa papildu klikšķi, un tas aizņem daudz laika, ja grasāties darīt kaut ko citu, nevis kopēt un ielīmēt failus. Pat teksta atvēršana nevis Notepad, bet papildu redaktorā kļūst par nedaudz netriviālu uzdevumu.
Bet visbīstamākais ir tas, ka visizplatītākās darbības, piemēram, failu izgriešana vai dzēšana operētājsistēmā Windows 11, tiek attēlotas nevis ar tekstu, bet gan ar ikonām. Tas ir neparasti ne tikai Windows 10 lietotājiem, bet arī tiem, kuri visu laiku pavadīja uz macOS vai Linux, jo visās sistēmās konteksta izvēlnes izskatījās vairāk vai mazāk vienādi.
Ko darīt
Ar nelielu uzlaušanu varat atjaunot veco kontekstizvēlni. Atveriet izvēlni Sākt un ierakstiet "Command Prompt". Ar peles labo pogu noklikšķiniet uz atrastās programmas un noklikšķiniet uz "Palaist kā administratoram". Ievadiet komandu:
reg.exe pievienojiet "HKCU\Software\Classes\CLSID\{86ca1aa0-34aa-4e8b-a509-50c905bae2a2}\InprocServer32" /f /ve
Nospiediet Enter un restartējiet datoru. Pēc tam jūs redzēsit, ka konteksta izvēlne ir kļuvusi tāda pati kā operētājsistēmā Windows 10.
Ja vēlaties atsaukt izmaiņas, izmantojiet komandu:
reg.exe dzēst "HKCU\Software\Classes\CLSID\{86ca1aa0-34aa-4e8b-a509-50c905bae2a2}" /f
3. Nevar vilkt ikonas uz uzdevumjoslu
Patiesībā tas izsaka visu. Vai vēlaties pārsūtīt kādu programmu no sākuma vai no darbvirsmas uz uzdevumjoslu, bet nevarat. Turklāt vairs nedarbojas failu vilkšana un nomešana uz uzdevumjoslai piesprausto programmu ikonām.
Kopumā Microsoft solījumiMicrosoft mēģina novērst Windows 11 uzdevumjoslas problēmas / Windows jaunāko versiju viss atgriezīsies kā bijis, bet nav zināms, kad tas būs.
Ko darīt
Lai programmu saglabātu uzdevumjoslā, tā jāpalaiž, ar peles labo pogu noklikšķiniet uz ikonas un pēc tam noklikšķiniet uz "Piespraust uzdevumjoslai". Vai arī atlasiet to pašu vienumu konteksta izvēlnē sadaļā "Sākt". Tie ir lieki žesti, taču tagad bez tiem nevar iztikt.
Kas attiecas uz failu atvēršanu, velkot tos uz uzdevumjoslu, tīmeklī ir programmas un reģistra uzlauzumi, kuriem vajadzētu atgriezt šo funkciju, taču šķiet, ka ar jaunākajiem atjauninājumiem tie vairs nedarbojas.
4. Pati uzdevumjosla vairs nepārvietojas
Pēc noklusējuma iekšā Windows 10 uzdevumjosla atrodas ekrāna apakšā, taču varat to novietot augšpusē, pa labi vai pa kreisi. Un arī mainiet tā izmēru, vienkārši izstiepjot.
Tas ir noderīgi produktivitātes frīkiem un tiem, kam ir lieli ekrāni, jo uz sāniem pārvietotā uzdevumjosla ļauj ievietot vairāk logu un aizņem mazāk vietas. Un, ja labosiet uzdevumjoslu monitora augšpusē, jūs ātri piekļūsit bieži izmantotajām ikonām, nepārvietojot kursoru uz augšu un uz leju.
Bet operētājsistēmā Windows 11 šis triks nedarbosies.
Ko darīt
Maza bezmaksas utilīta Uzdevumjosla 11 var daļēji atrisināt problēmu un pārvietot uzdevumjoslu uz augšu. Populārā programma var darīt to pašu Sākums 11, bet tas maksā naudu - no 5,99 USD.
Taču šīs lietojumprogrammas nevarēs pārvietot paneli pa labi vai pa kreisi. Gan sākuma izvēlne, gan paziņojumi tiks atvērti vecajās vietās neatkarīgi no tā, kādus uzlauzumus izmantojat. Tātad klēpjdatoru ar mazu ekrānu īpašniekiem un daudzuzdevumu cienītājiem nekas nepaliks.
5. Jaunais File Explorer ir skaists, bet ne pārāk funkcionāls
Atjauninātais failu pārlūks operētājsistēmā Windows 11 izskatās skaisti, taču tajā ir arī daudz mazāk vadības ierīču. Un lente ar bieži lietotiem instrumentiem ir pilnībā pazudusi. Tas patiks minimālisma, bet ne vairākuzdevumu cienītājiem.
Ko darīt
Atveriet reģistra redaktoru un meklējiet HKEY\LOCAL_MACHINE\SOFTWARE\Microsoft\Windows\CurrentVersion\Shell paplašinājumi
Tajā izveidojiet sadaļu Bloķēts un tajā - virknes parametru ar nosaukumu {e2bf9676-5f8f-435c-97eb-11607a5bedf7}
Reboot, un File Explorer izskatīsies tāpat kā operētājsistēmā Windows 10: lente ar rīkiem atgriezīsies savā vietā.
6. Atjauninātā izvēlne Sākt ir kļuvusi mazāk funkcionāla
Tagad izvēlne Sākt izskatās stilīga un aizņem vairāk vietas, taču tajā ir mazāk ikonu.
Turklāt, ja operētājsistēmā Windows 10 jums bija pietiekami atvērt "Start" un ritināt peles ritenīti, lai piekļūtu visam datorā instalētajam. programmas, tagad vispirms jāatrod apakšizvēlne "Visas programmas" - un tikai tad jūs iegūsit piekļuvi alfabētiskajam sarakstam. Vēl viens papildu klikšķis, lai pavadītu laiku.
Ko darīt
Ir vairākas lietotnes, kas maina izvēlni Sākt, lai iegūtu vairāk funkcionālas iespējas. Piemēram, jau minēts Sākums 11 par 5,99 USD, tas var atgriezt izvēlnes stilu no Windows 10, no "Septiņiem" vai ieviest savu Modern.
Vēl viena iespēja ir programma StartAllBack par tiem pašiem 5,99 ASV dolāriem tas piedāvā skaistu jaunu Start, kas apvieno Tens priekšrocības ar Windows 11 stilu.
Un visbeidzot tiem, kas nevēlas tērēt naudu, ir bezmaksas programma atvērts apvalks. Tas nav tik skaists, bet tomēr ērts. Lai tas pareizi darbotos operētājsistēmā Windows 11, lietojumprogrammas iestatījumos aktivizējiet pogas Aizstāt sākumu.
Un neaizmirstiet pārvietot uzdevumjoslas ikonas uz kreiso pusi.
7. Nevar mainīt uzdevumjoslas izmēru
Windows 11 uzdevumjoslā pēc noklusējuma ir diezgan lielas ikonas. Tas ir attaisnojams lielos monitoros vai planšetdatoros ar skārienvadību, bet klēpjdatoros ar salīdzinoši maziem ekrāniem uzdevumjosla aizņem pārāk daudz vietas.
"Desmitniekā" problēma tika viegli atrisināta ar vienu slēdzi "Izmantojiet mazas ikonas". Bet operētājsistēmā Windows 11 šādas iespējas nav.
Tāpēc vienkārši nav iespējams mainīt uzdevumjoslas izmēru un tajā esošās ikonas, izmantojot standarta rīkus.
Ko darīt
Jau pieminētā bezmaksas programmatūra Uzdevumjosla 11 palīdzēs mazu ekrānu īpašniekiem un ekonomiskas telpas sadales cienītājiem.
Cita starpā viņa var mainīt uzdevumjoslas un tās ikonu izmērus uz "lielu", "vidēju" un "mazu".
8. Edge pārlūks ir ļoti uzmācīgs
Operētājsistēmā Windows 10 pārlūkprogrammas maiņa ir ļoti vienkārša. Atveriet iestatījumus "Noklusējuma programmas" un sadaļā "Pārlūks" atlasiet vajadzīgo programmu. Bet operētājsistēmā Windows 11 lietas ir sarežģītākas.
Turklāt, mainot tīmekļa pārlūkprogrammu, sistēma jūs atturēs no tā.
Ko darīt
Noklikšķiniet uz "Sākt" → "Iestatījumi" → "Lietojumprogrammas" → "Noklusējuma lietotnes". Tur atrodiet savu Chrome vai citu pārlūkprogrammu pārlūkprogramma un iestatiet to kā noklusējuma programmu HTM, HTTP, HTTPS, XHTML, SHTML un pēc izvēles PDF failu tipiem. Katra rinda būs jāpielāgo manuāli, taču ar to būs jāsamierinās.
Ņemiet vērā, ka Edge joprojām tiks parādīts, ja noklikšķināsit uz logrīka vai mēģināsit meklēt tīmeklī, izmantojot Sākt. Iepriekš šo problēmu varēja atrisināt, instalējot programmu EdgeDeflektorsbet tagad tas ir pārstājis darboties.
9. Jebkuras noklusējuma programmas maiņa ir nogurdinoša
Minētās grūtības attiecas ne tikai uz pārlūkprogrammu, bet uz visām noklusējuma programmām operētājsistēmā Windows 11.
Ja esat, teiksim, fotogrāfs un vēlaties, lai jūsu attēli tiktu atvērti programmā CyberLink PhotoDirector, jums būs arī jāmaina katram formātam - BMP, DNG, JPG, PNG, TIFF, NEF skatītājs atsevišķi.
Tas pats attiecas uz dokumentiem un videoklipiem, ja plānojat izmantot vairāk nekā tikai Windows 11 iebūvētās programmas. Pat tāda banāla video atskaņotāja kā VLC instalēšana kļūst par ļoti nogurdinošu uzdevumu.
Ko darīt
Risinājums ir tāds pats kā pārlūkprogrammas gadījumā - veikt pāris desmitus papildu klikšķu parametrā "Noklusējuma lietojumprogrammas".
10. Jūs nevarat atvērt mapes ar nepieciešamajiem failiem no meklēšanas
Operētājsistēmā Windows 10 meklēšana Sākt ir ļoti ērta. Ar to jūs varat atvērt ne tikai meklētos failus, bet arī mapes, kurās tie atrodas.
Pieņemsim, ka jūs atradāt savu dokumentu ar "Start", taču jums tas nav jāatver, bet gan jāpārkopē uz citu vietu vai jāizdzēš pavisam. Ar peles labo pogu noklikšķiniet uz tā un atlasiet "Atvērt failu mapi". Fails parādīsies jūsu priekšā pārlūkprogrammā Explorer, un jūs ar to varēsit darīt visu, kas jums nepieciešams. Tas ir ļoti lieliski.
Bet operētājsistēmā Windows 11, ar peles labo pogu noklikšķinot uz atrastajiem failiem, tiek parādīta tikai opcija "Kopēt ceļš".
Ko darīt
Kopējiet ceļu uz atrasto failu. Pēc tam atveriet "Explorer", ielīmējiet tur nokopēto saiti. Izdzēsiet no tā faila nosaukumu un paplašinājumu, atstājot tikai tās mapes adresi, kurā tas atrodas, un nospiediet taustiņu Enter.
Tikai pēc tam jūs atvērsit mapi, kurā atrodas meklētais fails. Tas ir labāk nekā manuāla mapju pārlūkošana.
11. Uzdevumjoslas pogas vienmēr ir grupētas
Pēc noklusējuma gan operētājsistēmā Windows 11, gan Windows 10 programmu ikonām uzdevumjoslā nav iezīmju. Tā rezultātā logus ir grūtāk mērķēt.
Turklāt jūs nevarat uzminēt, kuri dokumenti kur ir atvērti, jo tie visi ir sagrupēti vienā ikonā. Jums būs jānorāda pele uz to un jāmēģina kaut ko redzēt uznirstošajos logos.
Operētājsistēmā Windows 10 ir iespēja padarīt ikonu pārvaldību nedaudz ērtāku. Uzdevumjoslas iestatījumos atrodiet opciju "Grupēt uzdevumjoslas pogas" un atlasiet "Nekad". Tagad ikonas tiks nodrošinātas ar ērtām etiķetēm, tajās būs daudz vieglāk mērķēt un atšķirt atvērtos failus.
Bet operētājsistēmā Windows 11 šī funkcija tika noņemta. Iespējams, ka uzdevumjosla izskatījās minimālistiskāka un stilīgāka.
Ko darīt
jau pieminētā programma StartAllBack uzdevumjoslā atgriež pazīstamāku un ērtāku ikonu izskatu.
Diemžēl par to būs jāmaksā 5,99 USD.
12. Sistēma liek jums izmantot Microsoft kontu
Kad izveidojat lietotāja kontu, Windows 11 Home liks jums ievadīt savu e-pasta adresi un paroli Microsoft kontam vai reģistrēt to.
Ja jums nebija nepieciešams konts, sadaļā "Desmits" varat izveidot vietējo kontu, nesaistoties ar Microsoft. Šī iespēja ir noņemta.
Ko darīt
Pirms Windows 11 instalēšanas atvienojiet datoru no interneta. Ja sistēma pieprasa Wi-Fi piekļuvi, nepievienojiet tīklu. Ja jums ir kabelis, atvienojiet to no datora. Tad sistēma joprojām ļaus jums izveidot vietējo kontu.
Izlasi arī🧐
- Kā mainīt diska burtu operētājsistēmā Windows 10
- Kā atspējot lietotāja konta kontroli operētājsistēmā Windows 10
- Kā atgriezt pazīstamo kontekstizvēlni operētājsistēmā Windows 11
7 elektriskie kreppari, ar kuriem nav stundām ilgi jāstāv pie karstas plīts