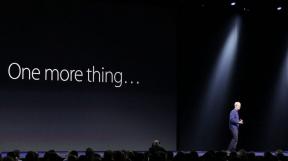Zināmām problēmām, OS X Mavericks un vienkāršus veidus, kā tās risināt
Padomi Makradar / / December 19, 2019
Jaunas versijas operētājsistēmas bieži ir "bērnu augoņus", un OS X Mavericks nav izņēmums. Migrācija palīgs nevar būt pilnīgi pareizi, lai kopētu failus, un dažas progr un funkcijas nedarbosies pareizi. Līdzīgas problēmas ir novērotas nav vispār, bet daži lietotāji ir saskārušies ar tiem. Es runāt par visuniversālākās no tiem, un parādīs, kā, lai tos risinātu.
* * *
Podvisanie lejupielādēt atjauninājumu komunālo Mavericks
 Daudzi lietotāji saskaras ar problēmu atjauninājuma lejupielādi Mavericks. To var redzēt, atverot Lauchpad - Mavericks ikona ir pelēka, un progress bar apstājas. Jūs varat mēģināt preses "Apturēt" un tad "Start". Ja nekas nemainās - risinājums ir izdzēst un atkārtoti lejupielādēt atjauninājumu. Lai to izdarītu, jums ir nepieciešams, lai atvērtu Launchpad un turiet taustiņu ⌥ (ikonas sāk valstīties iOS), kas parādījās presē Mavericks «X» un noņemt atjauninājumu lejupielādes. Pēc tam, dodieties uz Mac App Store un vēlreiz lejupielādēt atjauninājumu.
Daudzi lietotāji saskaras ar problēmu atjauninājuma lejupielādi Mavericks. To var redzēt, atverot Lauchpad - Mavericks ikona ir pelēka, un progress bar apstājas. Jūs varat mēģināt preses "Apturēt" un tad "Start". Ja nekas nemainās - risinājums ir izdzēst un atkārtoti lejupielādēt atjauninājumu. Lai to izdarītu, jums ir nepieciešams, lai atvērtu Launchpad un turiet taustiņu ⌥ (ikonas sāk valstīties iOS), kas parādījās presē Mavericks «X» un noņemt atjauninājumu lejupielādes. Pēc tam, dodieties uz Mac App Store un vēlreiz lejupielādēt atjauninājumu.
Dīvainībām ar Gmail
 Gmail vienmēr ir izcilas dīvainībām, kas IMAP-protokola īstenošanu. Pēc jaunināšanas, Mail, problēmas ar sinhronizāciju IMAP pastkastes vajadzētu izzust. Bet, ja jums ir mainījušies jūsu Gmail iestatījumus, pirms jaunināšanas uz OS X Mavericks, pastāv iespēja, ka šādas problēmas. Ziņojumi pārvietoti no "Ienākošie" kādā citā mapē beidzot parādās "Ienākošie" vēlreiz. Ja esat ventilatoru no «Inbox nulles», šāda uzvedība pasts pievilt jums.
Gmail vienmēr ir izcilas dīvainībām, kas IMAP-protokola īstenošanu. Pēc jaunināšanas, Mail, problēmas ar sinhronizāciju IMAP pastkastes vajadzētu izzust. Bet, ja jums ir mainījušies jūsu Gmail iestatījumus, pirms jaunināšanas uz OS X Mavericks, pastāv iespēja, ka šādas problēmas. Ziņojumi pārvietoti no "Ienākošie" kādā citā mapē beidzot parādās "Ienākošie" vēlreiz. Ja esat ventilatoru no «Inbox nulles», šāda uzvedība pasts pievilt jums.
Lai atjaunotu normālu darbību pastu, jums ir nepieciešams, lai ļautu opciju "Rādīt IMAP» Gmail iestatījumos. Lai to izdarītu, dodieties uz Gmail iestatījumus, izmantojot tīmekļa saskarni, un sadaļā "Labels", pārbaudiet, lai redzētu, vai atbilstošā opcija ir ieslēgta. Pēc tam, viss pārcēlās ziņojumi paliks savā vietā, un jums patiks tukšu ienākošo pastkasti.
Ritiniet bug Chrome un citām lietotnēm
 Daži lietotāji ir sūdzējušies, ka pēc jaunināšanas uz Mavericks, ritinot Chorme pārstāja darboties. Ja jums ir ļoti svarīga Chrome, un jūs to izmantot kā galveno pārlūku, jūs varat mēģināt atrisināt šo problēmu. Ir divi veidi. Pirmais - ir pārinstalēt Chrome vai otru, mazāk radikāla - iekļaut displeja uzstādījumus, ritjoslas. Lai to izdarītu iedziļināties sistēmas iestatījumus ar "Basic", un arī izvēlēties "Vienmēr" par iespēju "Parādīt ritjoslas". Tas var arī palīdzēt atrisināt problēmu scroll citu lietojumprogrammu, ja tas bija.
Daži lietotāji ir sūdzējušies, ka pēc jaunināšanas uz Mavericks, ritinot Chorme pārstāja darboties. Ja jums ir ļoti svarīga Chrome, un jūs to izmantot kā galveno pārlūku, jūs varat mēģināt atrisināt šo problēmu. Ir divi veidi. Pirmais - ir pārinstalēt Chrome vai otru, mazāk radikāla - iekļaut displeja uzstādījumus, ritjoslas. Lai to izdarītu iedziļināties sistēmas iestatījumus ar "Basic", un arī izvēlēties "Vienmēr" par iespēju "Parādīt ritjoslas". Tas var arī palīdzēt atrisināt problēmu scroll citu lietojumprogrammu, ja tas bija.
Pasts nav saglabāt savu paroli
 Nav nekas vairāk kaitinošas nekā situācijā, ja pieteikums nav atcerēties paroli, un jums ir jāievada manuāli. Tas ir divkārt kaitinošas, ja jūs izmantojat garš un sarežģīts paroles aizsardzību. Ja jums rodas tas, izmantojot Mail - problēmu var atrisināt. Atveriet pasta uzstādījumus, ciļņu "Accounts" Atveriet sadaļu "ekstra" un izvēlieties "Apple talons" par opciju "autentifikācija."
Nav nekas vairāk kaitinošas nekā situācijā, ja pieteikums nav atcerēties paroli, un jums ir jāievada manuāli. Tas ir divkārt kaitinošas, ja jūs izmantojat garš un sarežģīts paroles aizsardzību. Ja jums rodas tas, izmantojot Mail - problēmu var atrisināt. Atveriet pasta uzstādījumus, ciļņu "Accounts" Atveriet sadaļu "ekstra" un izvēlieties "Apple talons" par opciju "autentifikācija."
Ļoti ilgi restart un shutdown
 Izslēdzot datoru vai perezagruka - viena no visvairāk vienkāršas lietas, bet pēc jaunināšanas uz Mavericks, daži lietotāji ir ziņojuši problēmas, ja šis process ieilga un ilga ilgu laiku. Ja jūs atrast sevi šajā situācijā, nav jāsteidzas, lai saņemtu sajukums un spiesti izslēgt Mac, turiet nospiestu barošanas pogu. Kopēt šādas komandas Terminal (vienu) pēc pirmās būs nepieciešams ievadīt paroli.
Izslēdzot datoru vai perezagruka - viena no visvairāk vienkāršas lietas, bet pēc jaunināšanas uz Mavericks, daži lietotāji ir ziņojuši problēmas, ja šis process ieilga un ilga ilgu laiku. Ja jūs atrast sevi šajā situācijā, nav jāsteidzas, lai saņemtu sajukums un spiesti izslēgt Mac, turiet nospiestu barošanas pogu. Kopēt šādas komandas Terminal (vienu) pēc pirmās būs nepieciešams ievadīt paroli.
sudo noklusējumus rakstīt /System/Library/LaunchDaemons/com.apple.coreservices.appleevents ExitTimeOut -int 1
sudo noklusējumus rakstīt /System/Library/LaunchDaemons/com.apple.securityd ExitTimeOut -int 1
sudo noklusējumus rakstīt /System/Library/LaunchDaemons/com.apple.mDNSResponder ExitTimeOut -int 1
sudo noklusējumus rakstīt /System/Library/LaunchDaemons/com.apple.diskarbitrationd ExitTimeOut -int 1
sudo noklusējumus rakstīt /System/Library/LaunchAgents/com.apple.coreservices.appleid.authentication ExitTimeOut -int 1

Pēc tam, kad esat ievadījis visas komandas, atveriet "Disk Utility" (programma - Utilities), izvēlieties disku, kurā Mavericks, un pēc tam noklikšķiniet uz "Atjaunot piekļuves tiesības." Pēc procedūras, jāslēdz un restart jūsu Mac būs ātrāks (tikai gadījumā, ja problēma bija vieta, kur būt).
Ātri atjaunināt savu kopīgotās saites
 Ar Mavericks, Apple ir pievienojusi Twitter / LinkedIn klientu Safari. Diemžēl, šis klients, zināms, ka mums vairāk kā "Vispārīgas atsauces" nav automātiski atjaunināts. Noklusējuma saīsne nav klāt, bet tas neliedz mums izveidot pats. Iet uz sistēmas iestatījumiem, skatiet "Tastatūras" tab "īsceļi". Sānjoslā izvēlieties «App saīsnes», tad no nolaižamajā sarakstā atlasiet Safari, un šajā "izvēlnes vārds" rakstīt "Atjaunināt kopīgas saites." Kā īsceļi izvēlēties kādu ērts Jums. Man ir iecelti ⇧⌘R.
Ar Mavericks, Apple ir pievienojusi Twitter / LinkedIn klientu Safari. Diemžēl, šis klients, zināms, ka mums vairāk kā "Vispārīgas atsauces" nav automātiski atjaunināts. Noklusējuma saīsne nav klāt, bet tas neliedz mums izveidot pats. Iet uz sistēmas iestatījumiem, skatiet "Tastatūras" tab "īsceļi". Sānjoslā izvēlieties «App saīsnes», tad no nolaižamajā sarakstā atlasiet Safari, un šajā "izvēlnes vārds" rakstīt "Atjaunināt kopīgas saites." Kā īsceļi izvēlēties kādu ērts Jums. Man ir iecelti ⇧⌘R.
 Ja jūs visu pareizi, jums ir jābūt gan ekrānšāviņi. Tagad, lai atjauninātu kopējās saites, vienkārši nospiediet ⇧⌘R.
Ja jūs visu pareizi, jums ir jābūt gan ekrānšāviņi. Tagad, lai atjauninātu kopējās saites, vienkārši nospiediet ⇧⌘R.
Es novēlu jums bez problēmām jaunināšanu uz Mavericks un stabilu darbību. Cerams, ka tuvākajā nākotnē uz atjauninājumu, kas izlabotu zināmās kļūdas. Ar kādām grūtībām jūs atjaunināt Mavericks ir pret sevi, un to, vai tas bija iespējams to atrisināt? Dalīties ar savu pieredzi komentāros.