Paroles ievietošana USB zibatmiņā: 5 darba veidi
Izglītības Programma Tehnoloģijas / / December 29, 2020
Dažādas datu aizsardzības iespējas Windows, macOS un Linux, kā arī starpplatformu risinājumi.
1. BitLocker operētājsistēmā Windows
- Piemērots: Windows datoru īpašnieki.
- Ieguvumi: lietošanas ērtums.
- Trūkumi: pieejams tikai OS maksimālajā un korporatīvajā versijā.
Kā tas strādā
Standarta šifrēšanas funkcija ir bijusi kopš Windows Vista. Tas ļauj šifrēt jebkura diska saturu un nodrošina piekļuvi tam tikai pēc paroles ievadīšanas. Tomēr ir viens brīdinājums: BitLocker trūkst pamata izdevumos Windows.
Kā iestatīt paroli
Izmantojot meklēšanu, atrodiet BitLocker un atveriet.
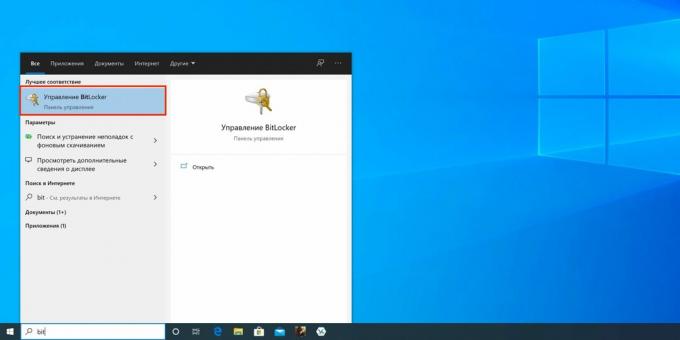
Blakus vēlamajam diskam sarakstā noklikšķiniet uz Ieslēgt BitLocker.
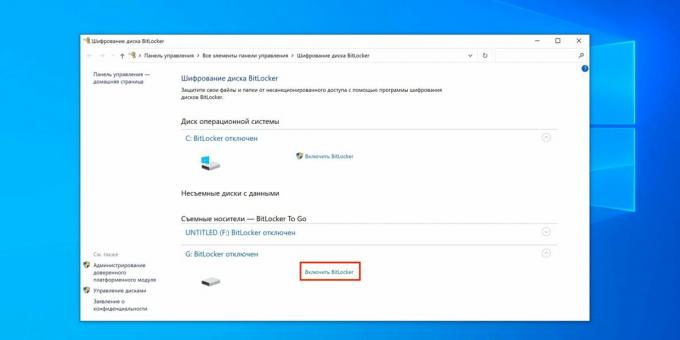
Pagaidiet, līdz tiek pabeigts inicializācijas process.
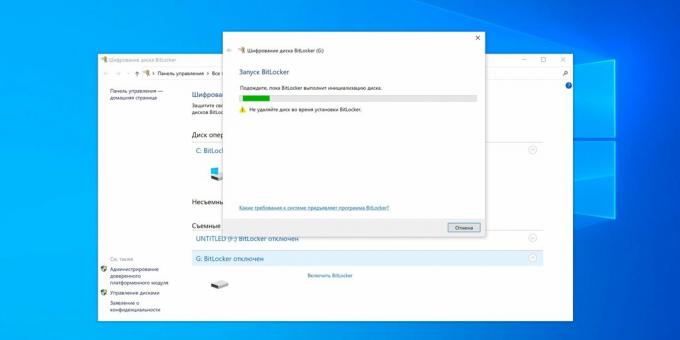
Atzīmējiet vienumu "Lietot paroli diska atbloķēšanai", divreiz ievadiet kodu kombināciju un noklikšķiniet uz "Tālāk".
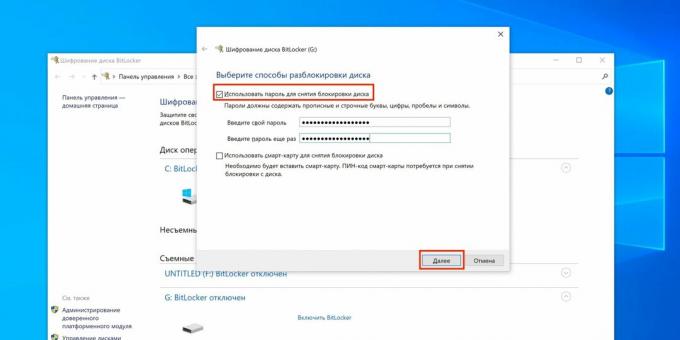
Atlasiet vienu no atkopšanas atslēgas dublēšanas iespējām un noklikšķiniet uz Tālāk.
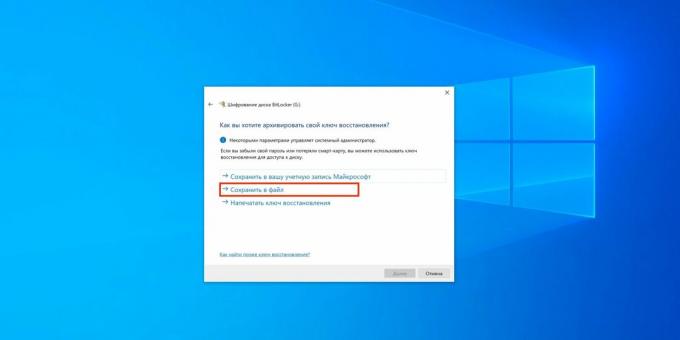
Norādiet vēlamo atslēgas glabāšanas vietu un noklikšķiniet uz "Saglabāt".
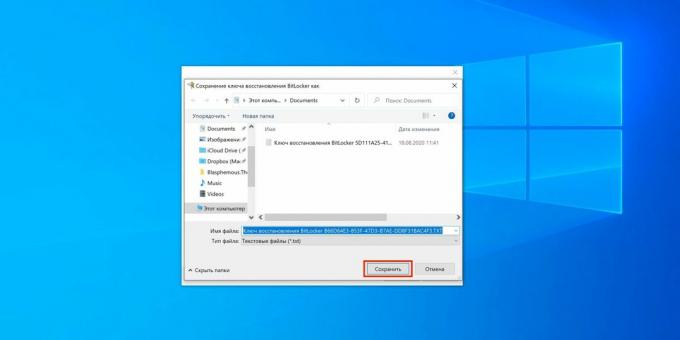
Vēlreiz noklikšķiniet uz Tālāk.
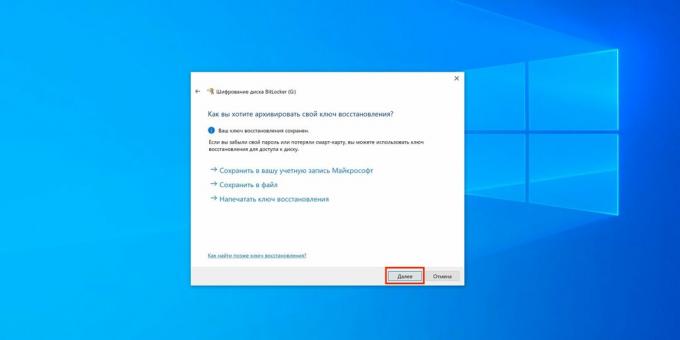
Atlasiet "Šifrēt tikai izmantoto vietu", ja disks ir jauns, vai
Šifrēt viss disks ”- ja tajā jau ir faili. Noklikšķiniet uz Tālāk.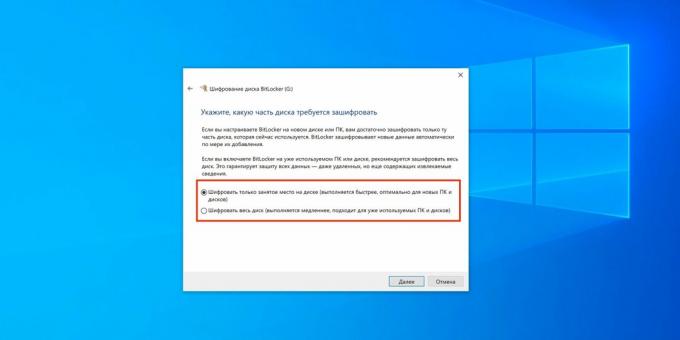
Pārbaudiet “Saderības režīms” un vēlreiz noklikšķiniet uz “Tālāk”.
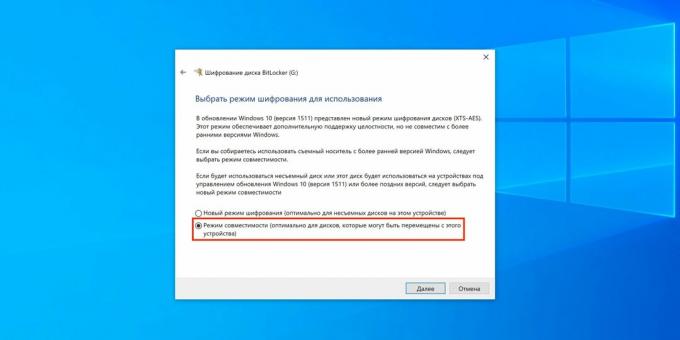
Noklikšķiniet uz Sākt šifrēšanu.
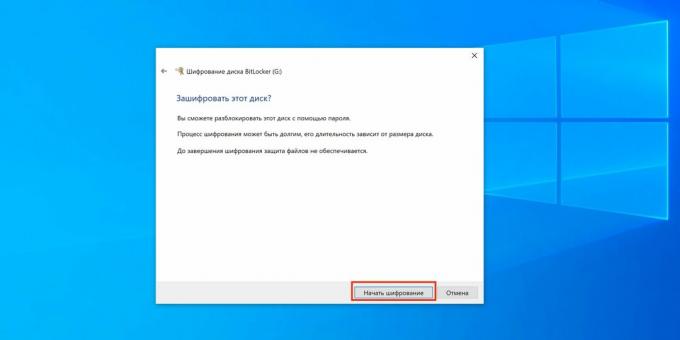
Pagaidiet, kamēr process būs pabeigts. Ja nepieciešams, to var apturēt, izmantojot pogu "Pauze".
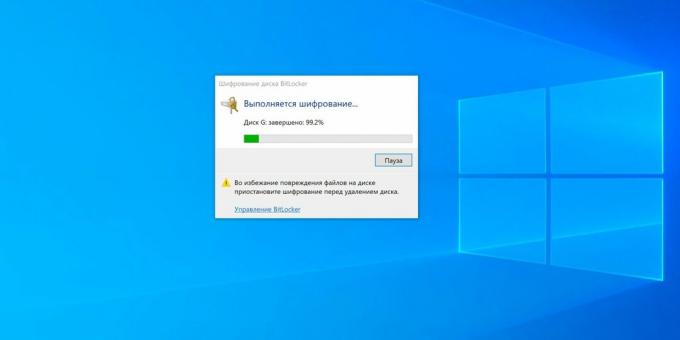
Tagad, pievienojot zibatmiņu, parādīsies paziņojums, ka disks ir šifrēts. Noklikšķiniet uz tā, lai atbloķētu.
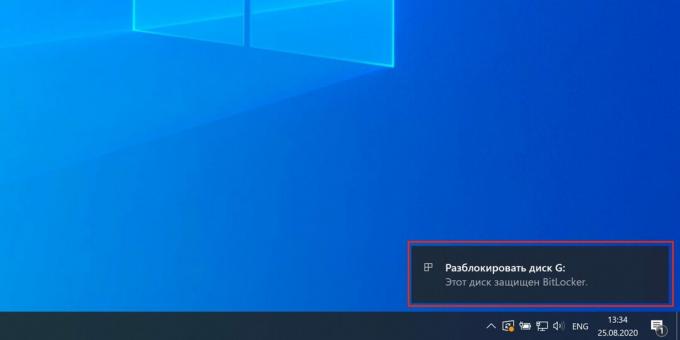
Atvērtajā logā ievadiet paroli un noklikšķiniet uz "Atbloķēt".
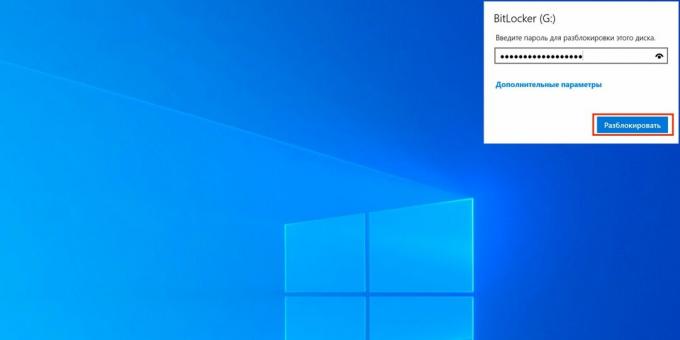
Zibatmiņas disks tagad parādīsies pārlūkprogrammā Explorer.
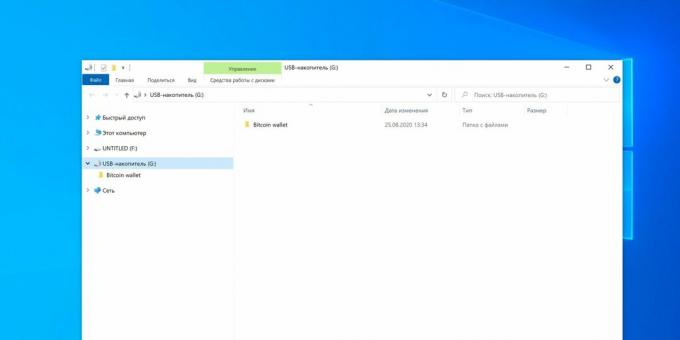
2. Arhivēt paroli
- Piemērots: tie, kuri nevēlas pārāk daudz traucēt.
- Ieguvumi: darbojas jebkurā OS.
- Trūkumi: kompromisa variants.
Kā tas strādā
Ne visai pilnīgs risinājums, kam tomēr ir tiesības uz dzīvību un kas ir diezgan efektīvs nelielam failu skaitam. Tā vietā, lai šifrētu visu disku, varat izmantot iespēju iestatīt arhīva paroli, kas ir pieejama jebkurā arhivatorā, piemēram, WinRAR. Šajā gadījumā arhivēts mapi ar nepieciešamajiem failiem, kas tiek izvilkti tikai tad, kad ievadāt kodu kombināciju. Darba beigās atkal tiek izveidots ar paroli aizsargāts arhīvs un sākotnējā mape ar failiem tiek izdzēsta.
Kā iestatīt paroli
Atlasiet mapi, kurai vēlaties iestatīt paroli, un izsauciet konteksta izvēlni.
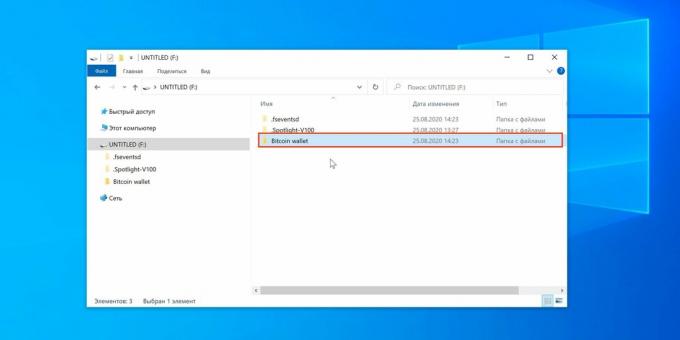
Atlasiet "Pievienot arhīvam".
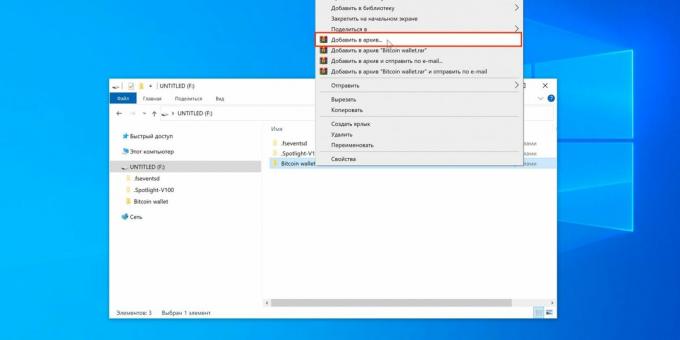
Norādiet vēlamos arhivēšanas parametrus un noklikšķiniet uz "Iestatīt paroli".
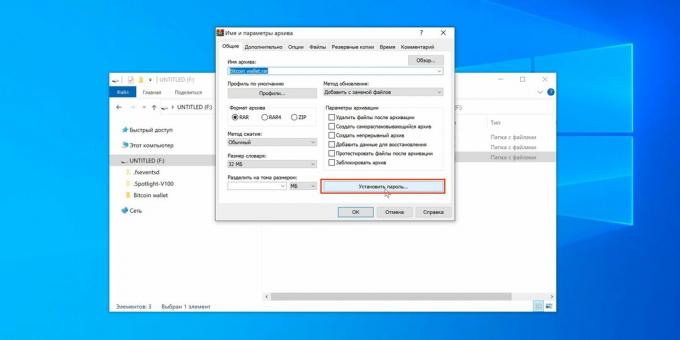
Divreiz ievadiet paroli un noklikšķiniet uz "OK".
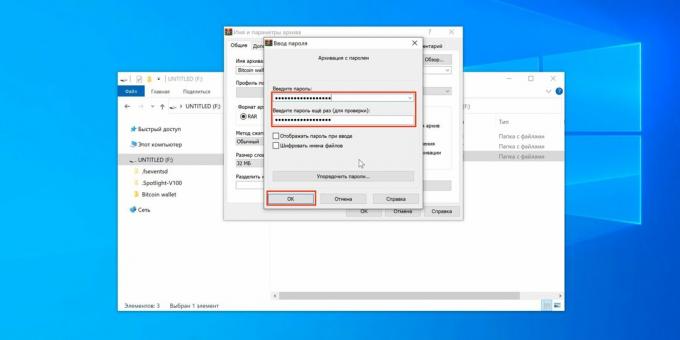
Vēlreiz noklikšķiniet uz Labi.
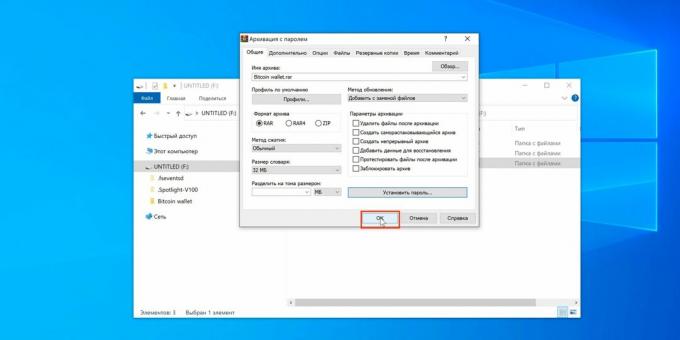
Pagaidiet, līdz dublēšana ir pabeigta.
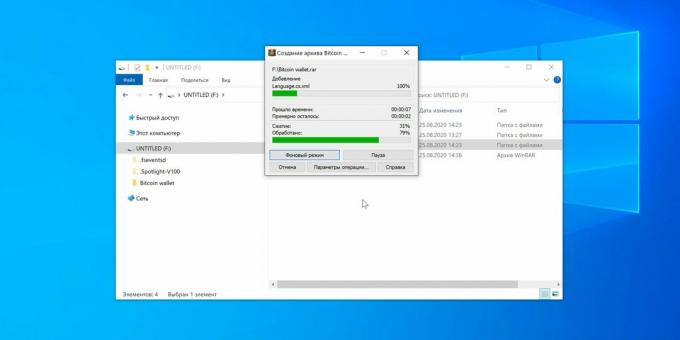
Tagad, mēģinot iegūt failus, jums būs jāievada iepriekš iestatītā parole. Arhīva saturu var apskatīt bez piekļuves koda.
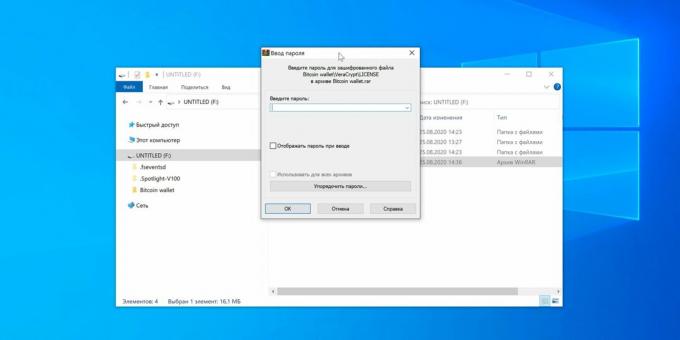
3. Diska utilīta MacOS
- Piemērots: Mac lietotāji.
- Ieguvumi: Apple firmas risinājums, ērta lietošana.
- Trūkumi: nevar pieteikties zibatmiņas ar failiem, tikai formatētai ierīcei.
Kā tas strādā
Sākot ar High Sierra, macOS spēj formatēt diskus APFS failu sistēmā, kas ļauj izmantot šifrēšanu un attiecīgi atver piekļuvi diska saturam tikai pēc ievadīšanas paroli. Šī ir standarta funkcija, tāpēc tā ir ļoti stabila un vienkārša.
Kā iestatīt paroli
Atveriet Disk Utility, izmantojot Spotlight vai mapē Applications → Utilities. Noklikšķiniet uz ikonas "Skatīt" un atlasiet "Rādīt visas ierīces".
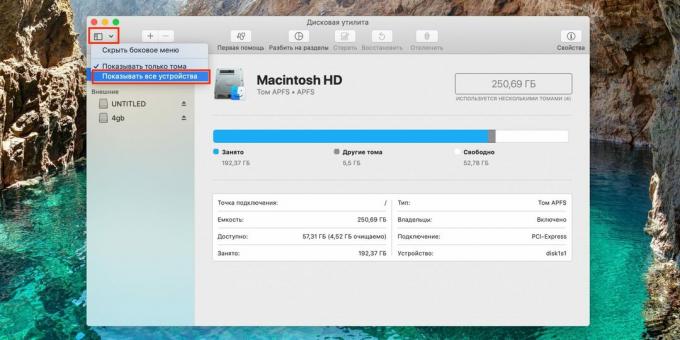
Labajā pusē esošajā sarakstā iezīmējiet disku, noklikšķiniet uz "Dzēst" un sadaļā "Partition Scheme" atlasiet "GUID Partition Scheme".
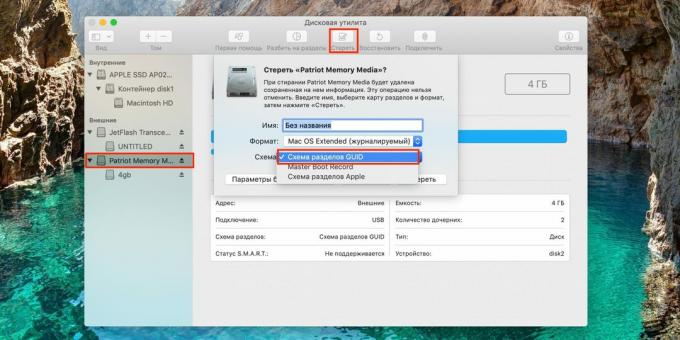
Tagad nolaižamajā izvēlnē "Formatēt" atlasiet "APFS (šifrēts)".
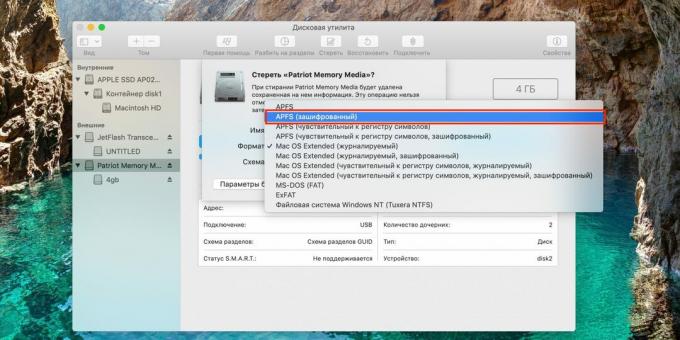
Uzstādiet paroli, pievienojiet mājienu un noklikšķiniet uz "Atlasīt".
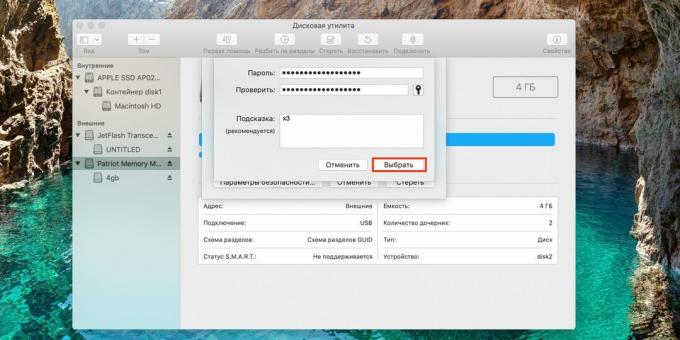
Ja nepieciešams, mainiet diska nosaukumu un noklikšķiniet uz "Dzēst".
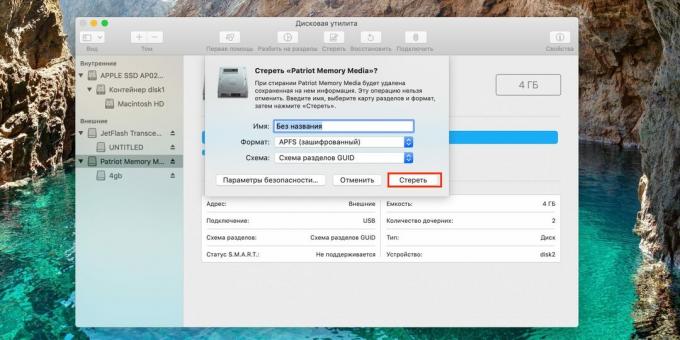
Pagaidiet, līdz tiks ieviestas visas izmaiņas.
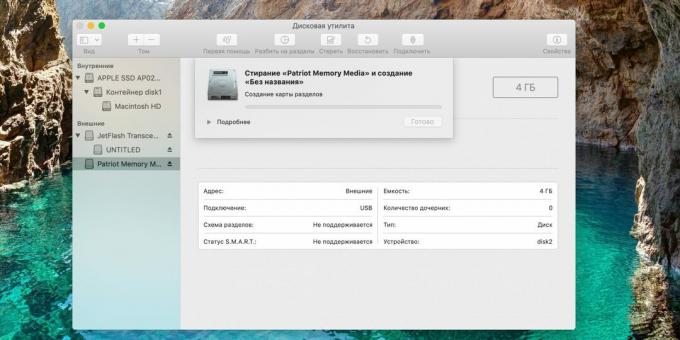
Kad process ir pabeigts, noklikšķiniet uz Pabeigt.
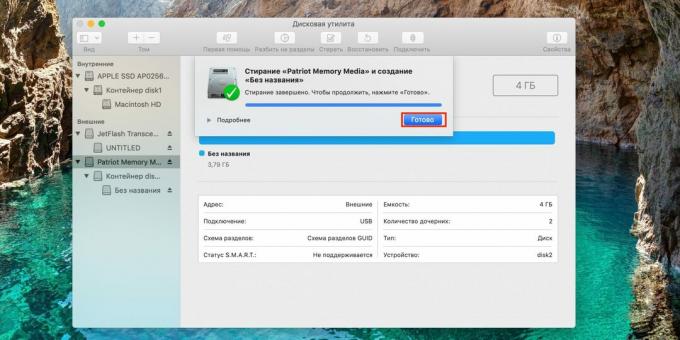
Katru reizi, kad zibatmiņu pievienojat savam Mac, jums tiks piedāvāts ievadīt atbloķēšanas kodu. Ievadiet paroli un noklikšķiniet uz "Noņemt aizsardzību".
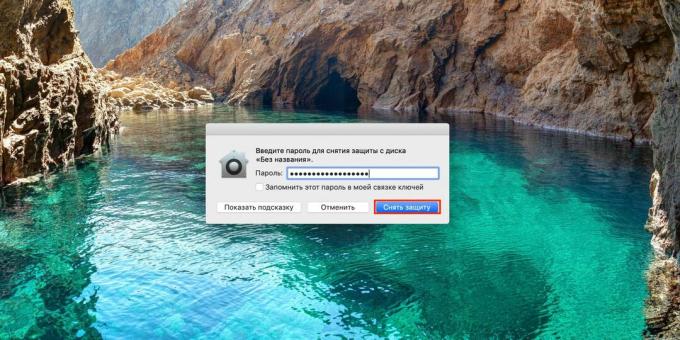
Pēc tam disks parādīsies Finder.
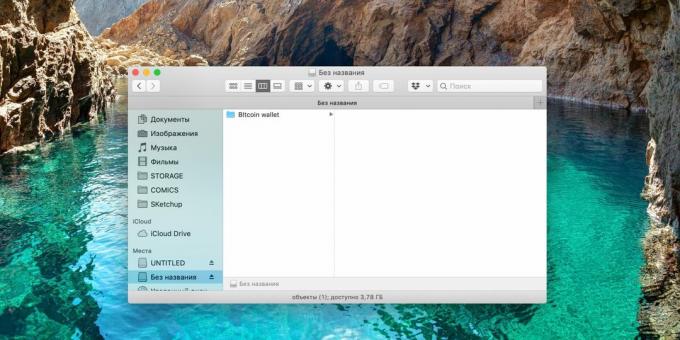
4. Disku lietderība Linux
- Piemērots: Linux datoru īpašnieki.
- Ieguvumi: lietošanas ērtums.
- Trūkumi: nevar izmantot zibatmiņas diskam ar failiem, tikai formatētai ierīcei.
Kā tas strādā
Mūsdienu Linux izplatīšana APFS ir BitLocker un diska šifrēšanas analogs. Funkcija darbojas tāpat: pēc konfigurēšanas USB zibatmiņas disku var apskatīt tikai pēc paroles ievadīšanas. Ir svarīgi to neaizmirst, jo šifrētu disku bez tā nevar formatēt. Protams, pēc paroles iestatīšanas zibatmiņas disks darbosies tikai ar Linux, un citās operētājsistēmās tas netiek atpazīts.
Kā iestatīt paroli
Izmantojot meklēšanu, atveriet standarta utilītu "Diski".
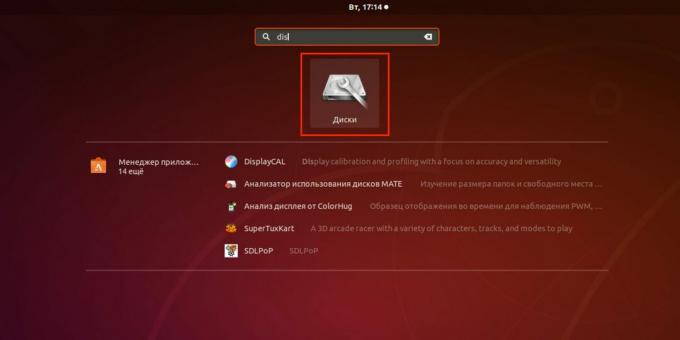
Sānu izvēlnē atlasiet USB atmiņu un nospiediet mīnus zīmi, lai izdzēstu nodalījumu. Lūdzu, ņemiet vērā, ka viss saturs būs iznīcināts! Ja nepieciešams, vispirms saglabājiet svarīgus failus.
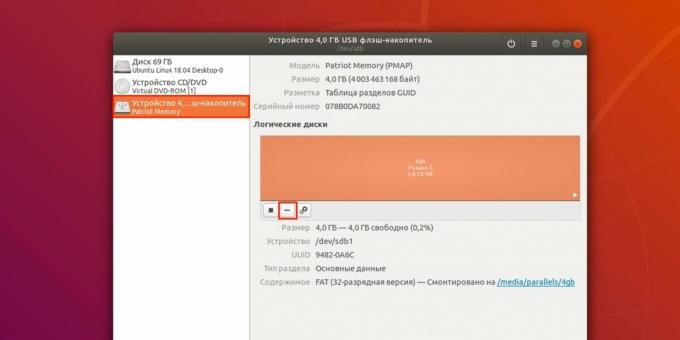
Lai apstiprinātu, noklikšķiniet uz "Dzēst".
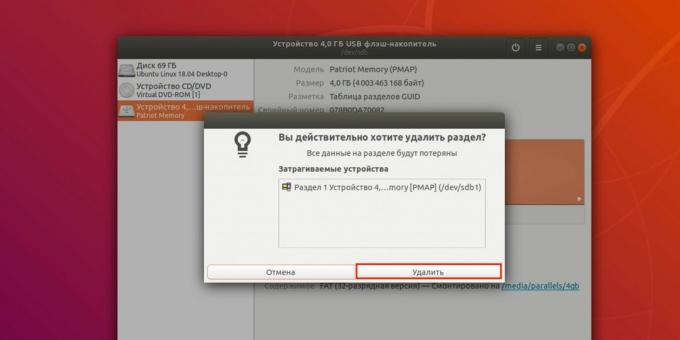
Tagad izveidojiet jaunu sadaļu, noklikšķinot uz pluszīmes.
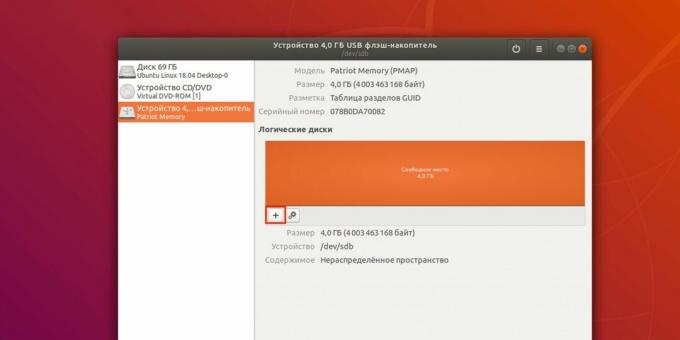
Norādiet sadaļas lielumu un noklikšķiniet uz "Tālāk".
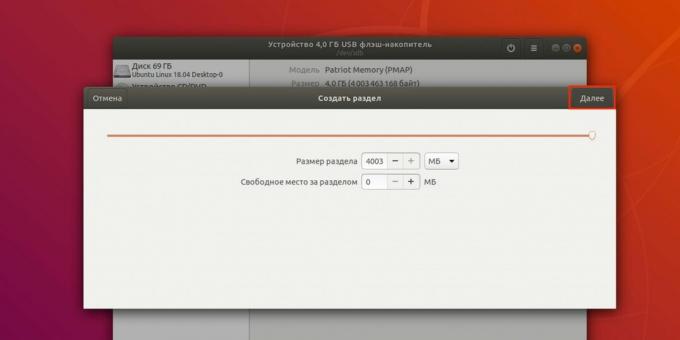
Atlasiet veidu "Iekšējais disks, kas paredzēts lietošanai tikai ar Linux sistēmām (Ext4)" un atzīmējiet izvēles rūtiņu blakus vienumam "Ar paroli aizsargāts sējums (LUKS)". Noklikšķiniet uz Tālāk.
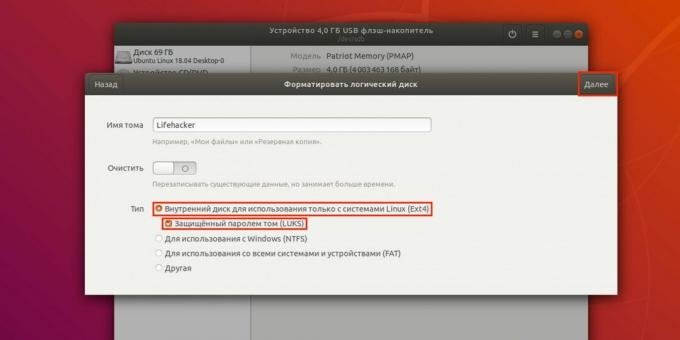
Iestatiet paroli un atkārtojiet to, un pēc tam noklikšķiniet uz "Izveidot".
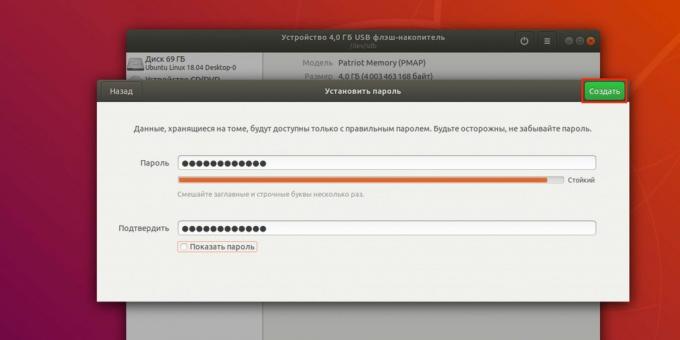
Tagad, pievienojot zibatmiņas disku, sistēma liks jums ievadīt kodu kombināciju atbloķēšana disks.
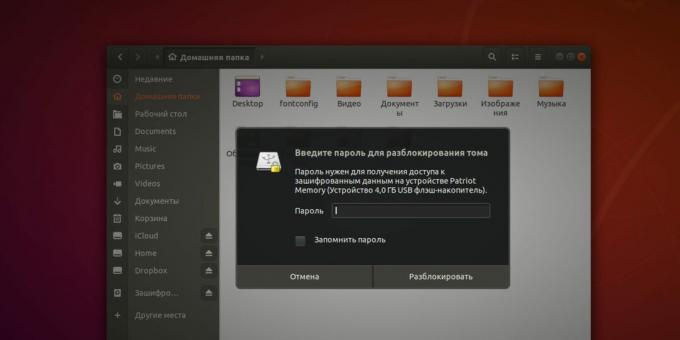
5. VeraCrypt lietojumprogramma
- Piemērots: tiem, kam nepieciešama maksimāla savietojamība.
- Ieguvumi: strādāt jebkurā OS.
- Trūkumi: relatīvā sarežģītība.
Kā tas strādā
Viena no populārākajām bezmaksas diska šifrēšanas lietojumprogrammām VeraCrypt ļauj jums nodrošināt daudz dažādu bloķēšanas iestatījumu. Tas var izveidot atsevišķus drošus konteinerus un pilnībā šifrēt atlasītos diskus. Lai atbloķētu un savienotu šādu disku ar failu sistēmu, jums būs jāievada parole. Tajā pašā laikā, pateicoties versiju pieejamībai dažādām platformām, zibatmiņas disku var bloķēt vienā datorā un lasīt jebkurā citā ar instalētu VeraCrypt.
Kā iestatīt paroli
Lejupielādējiet lietotni līdz šo saiti un uzstādīt. Atveriet VeraCrypt un noklikšķiniet uz Create Volume.
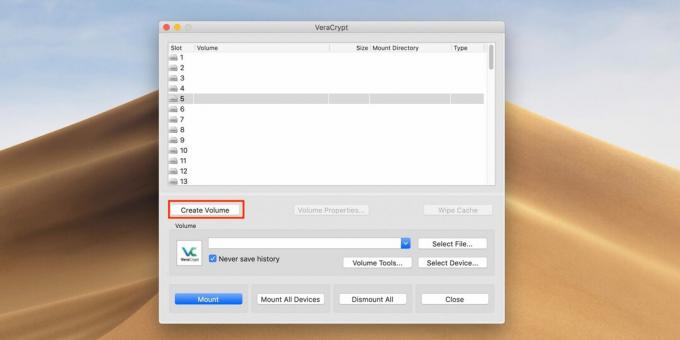
Atlasiet opciju Izveidot sējumu nodalījumā / diskā un noklikšķiniet uz Tālāk.

Pēc tam pārbaudiet standarta VeraCrypt apjomu un noklikšķiniet uz Tālāk.
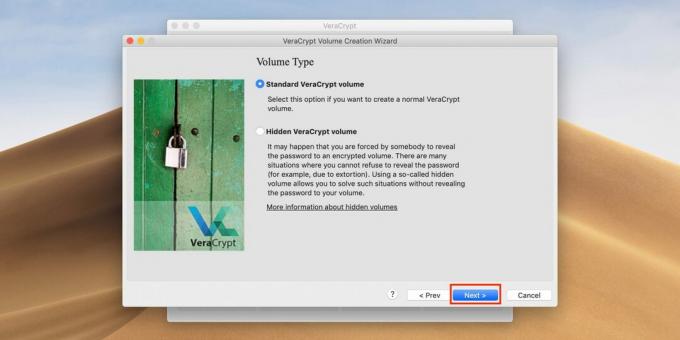
Ievadiet konta (lietotāja vai administratora) paroli, lai turpinātu, un noklikšķiniet uz Labi.
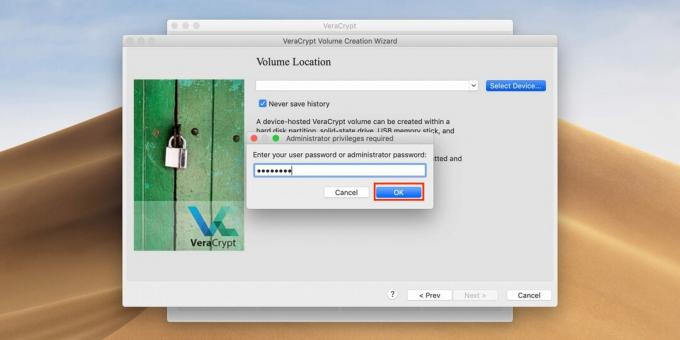
Sarakstā atrodiet savu USB zibatmiņas disku pēc izmēra un nosaukuma un pēc tam noklikšķiniet uz Labi.

Vēlreiz noklikšķiniet uz Tālāk.
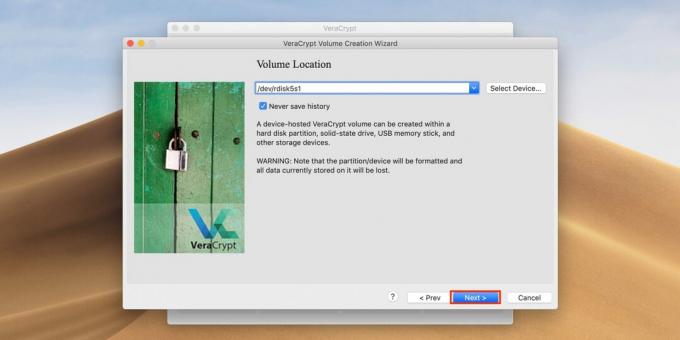
Apstipriniet atlasītos iestatījumus, noklikšķinot uz pogas Jā.
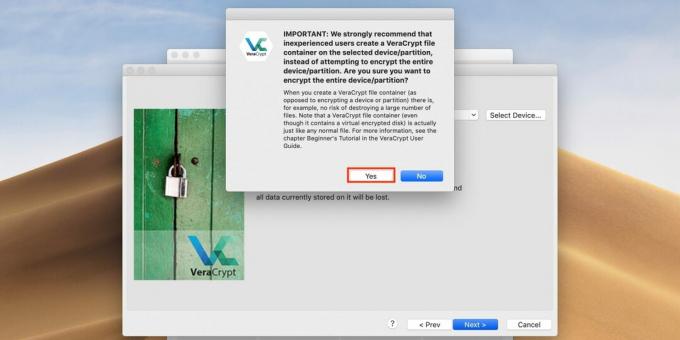
Vēlreiz noklikšķiniet uz Jā, lai apstiprinātu diska formatēšanu. Paturiet prātā, ka viss failus uz tā tiks izdzēsts!
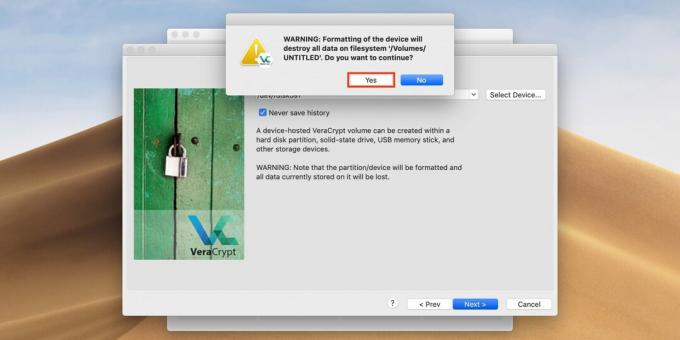
Atlasiet šifrēšanas algoritmu. Jūs varat atstāt AES, kas tiek piedāvāts pēc noklusējuma. Pēc tam noklikšķiniet uz Tālāk.
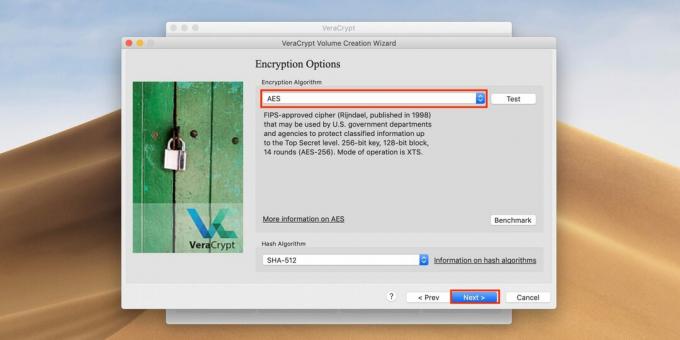
Ievadiet paroli, lai atbloķētu zibatmiņu un noklikšķiniet uz Tālāk.
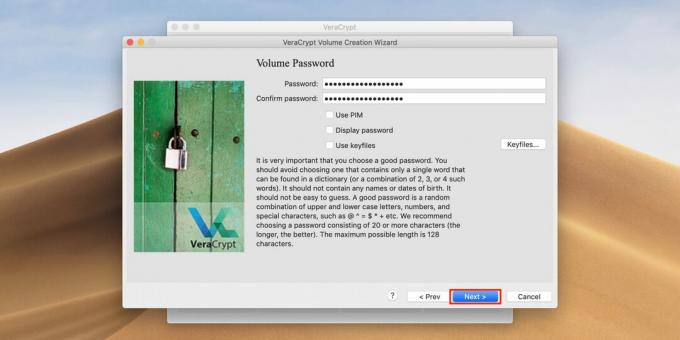
Izvēlieties pirmo iespēju, ja zibatmiņas diskā neglabājat failus, kuru lielums pārsniedz 4 GB, vai otro, ja plānojat. Vēlreiz noklikšķiniet uz Tālāk.
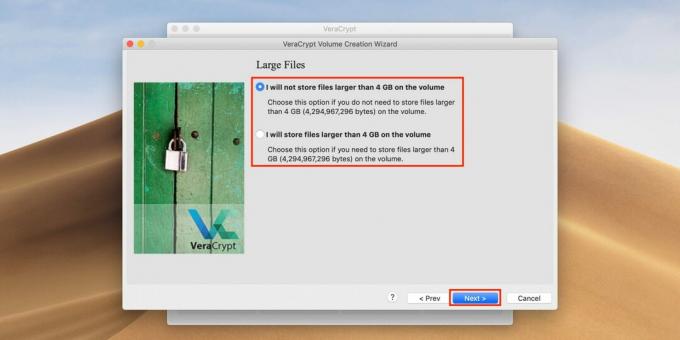
Lai ātri formatētu, atzīmējiet izvēles rūtiņu blakus Ātrais formāts un noklikšķiniet uz Tālāk.
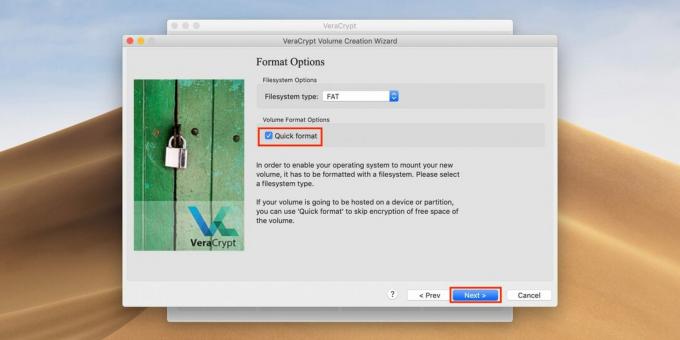
Kustēties pele programmas logā, līdz norises josla ir pilna, un noklikšķiniet uz Formatēt.
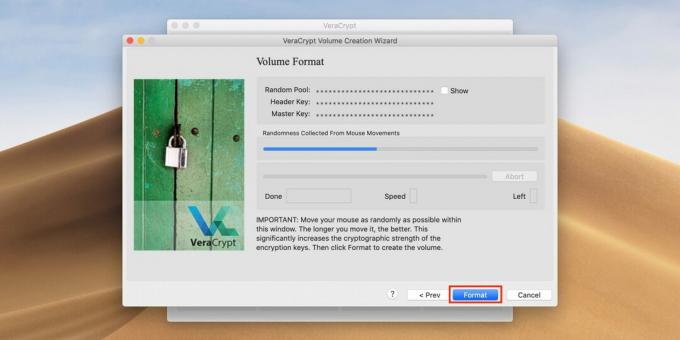
Noklikšķiniet uz Jā, lai apstiprinātu diska satura dzēšanu.

Kad esat pabeidzis, noklikšķiniet uz Labi.
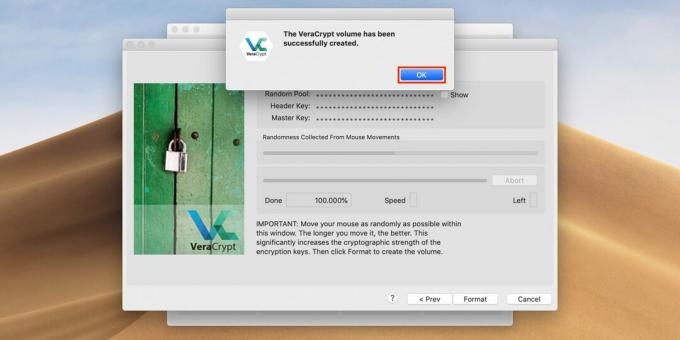
Tagad noklikšķiniet uz Iziet, lai izietu no diska izveides saskarnes. Viss ir gatavs.
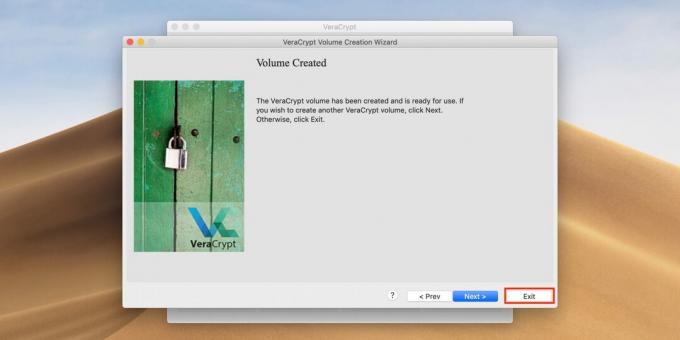
Lai atbloķētu zibatmiņu, atveriet VeraCrypt un noklikšķiniet uz Atlasīt ierīci.
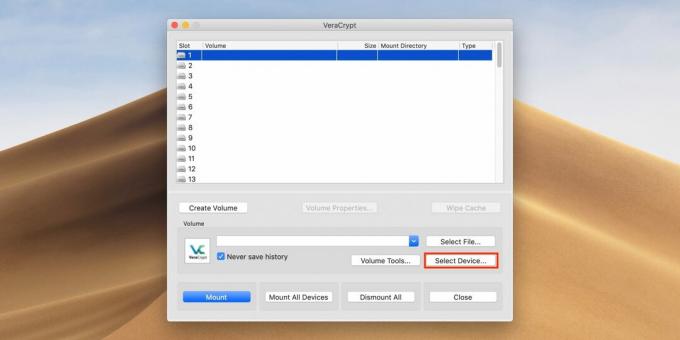
Sarakstā atrodiet disku un noklikšķiniet uz Labi.
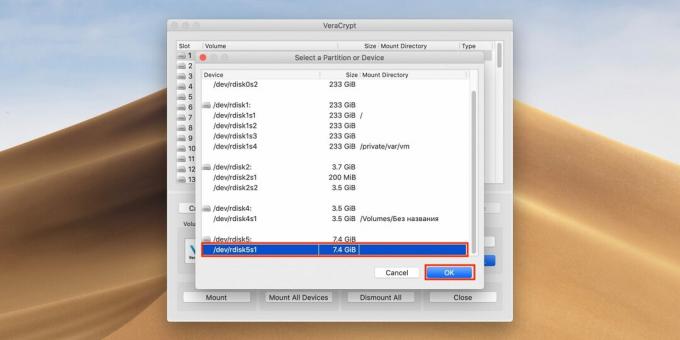
Galvenajā lietojumprogrammas logā noklikšķiniet uz pogas Montēt.
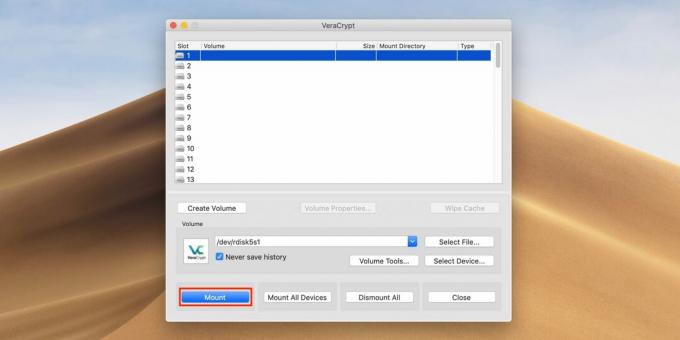
Ievadiet paroli, lai atbloķētu zibatmiņu un noklikšķiniet uz Labi. Tagad tas izveidos savienojumu ar sistēmu un parādīsies failu pārvaldniekā.
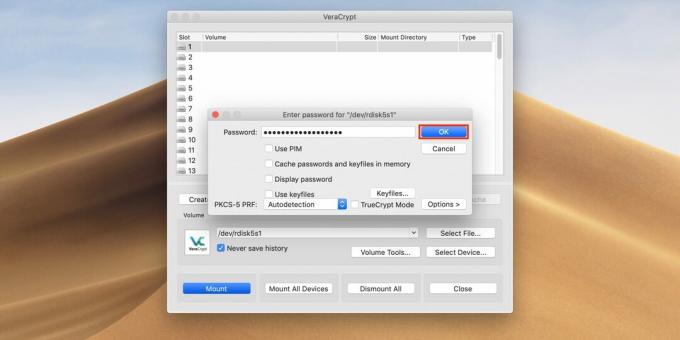
Kad esat pabeidzis darbu ar zibatmiņu, palaidiet programmu VeraCrypt, atlasiet disku un noklikšķiniet uz Demontēt, lai atvienotos.
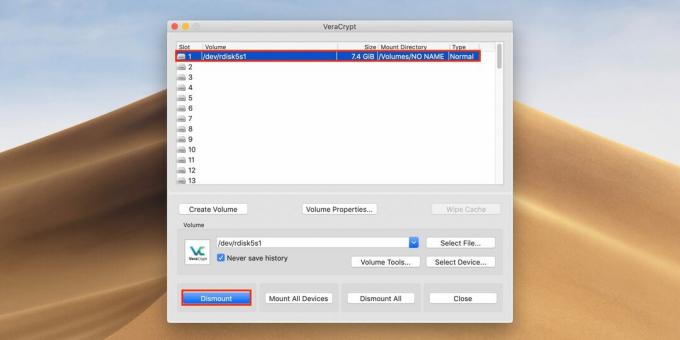
Lasiet arī🖥💿🔑
- "Fails ir pārāk liels": kā rīkoties, ja dati nav ierakstīti USB zibatmiņā
- Kā formatēt USB zibatmiņu Windows vai MacOS
- 6 iemesli, kāpēc jūsu pārlūkprogrammā nav jāsaglabā paroles
- Kā aizsargāt personas datus internetā
- Kā iPhone un iPad ierīcēs iestatīt patiešām spēcīgu drošības paroli



