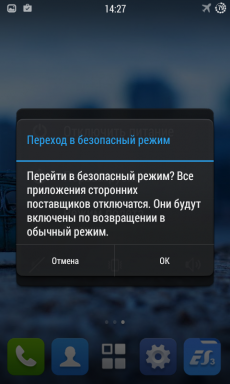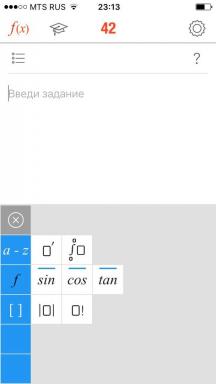20. iespēja taustiņu funkcijas uz Mac, kuru daudzi pat nezina
Mac Os / / December 26, 2019
Izgriezt un ielīmēt
Ar OS X failus nevar samazināt. Tie var pārvietoties tikai vai drag-copy ievietošanas un turpmāku izņemšanu avota. Bet, ja jūs patiešām vēlaties, jūs varat.
Lai to izdarītu, mēs vienkārši kopēt failu, kuru vēlaties, bet to ielīmēt jaunu mapi, nevis kā parasti, izmantojot īsinājumtaustiņu ⌘ + V (Command + V), un vēl, un turot taustiņu ⌥ (Variants). Tāpat šis triks strādā izvēlnes bāriem: turot taustiņu ⌥ (Variants) izvēlieties "Ievietot Objekts" tiks mainīts uz "Move objekts", kas mums ir nepieciešams.
Failu dzēšana bez pārcelties grozam
Pēc noklusējuma visi faili pēc dzēšanas kritumu uz grozu, kur viņi var atjaunot vai neatgriezeniski dzēsts. Tas nav nepieciešams, tad vēl tālāk Iztukšot miskasti, Failus var dzēst uzreiz.
Šim nolūkam, nevis kombinācija ⌘ + ⌫ (Command + Delete) jāizmanto ⌥ + ⌘ + ⌫ (Option + Command + Delete). Caur izvēlnes joslā ir tas pats var izdarīt, turot ⌥ (Variants), un pēc tam izvēlieties "File" - "Dzēst nekavējoties."
Klīringa Safari vēsture
Browser vēsture - ir smalka lieta, kas laiku pa laikam ir tīra vismaz, lai palielinātu veiktspēju. tomēr
safari kopā ar stāstu, kā arī izdzēš sīkfailu iestatījumus apmeklētajām vietnēm, ka jūs piekrītat, ne vienmēr ir nepieciešama.Un atkal ietaupa mums burvju taustiņu Option. Turiet to, atveriet izvēlni "vēsture", un izvēlieties mainīto objektu "Clear History, bet saglabā datu vietām." Gatavs!
restartēt Finder
Vienīgā programma OS X, kas nevar tikt pabeigta, atradējs. Tomēr situācija, kur tas ir jārestartē, reizēm tomēr notiek (piemēram, attiecībā uz spēkā stāšanās ko daži izmaiņām).
Vieglākais veids, kā to izdarīt, - atveriet konteksta izvēlni, ar peles labo pogu noklikšķinot uz Finder ikonas Dock, bet, kā jūs droši vien uzminējāt, ir ne tikai tā, un turiet ⌥ (Variants).
Kopēt ceļu uz failu vai mapi
Vai vēlaties ievietot tiešu ceļu uz failu jebkurā pieteikumu? Nekādu problēmu!
Virzīties uz mapi ar vēlamo failu (vai citu mapi), un atveriet labāKlikšķa. Tagad noklikšķiniet ⌥ (Variants), un, it kā ar burvju, jūs redzēsiet jaunu posteni - "Copy ceļu ...".
Strauja pāreja uz "Bibliotēka"
«Bibliotēka» (Bibliotēkas) - mape, kurā dažādus lietotāja datus un iestatījumus. Kā tas var piekļūt, izmantojot Finder, bet tas ir daudz vieglāk un ātrāk, lai darīt to ar mūsu iecienītāko atslēgu ⌥ (Variants).
Meklētājā atveriet izvēlni "Go" un turēt ⌥ (Variants), izvēlieties "bibliotēka".
Ieslēdzot "Netraucēt"
ka fokuss darbā, pirmā lieta, jums ir nepieciešams, lai izslēgtu paziņojumus, bet tas nav obligāti nokrāsa aizvara paziņojumu centru, un snapping attiecīgo maisītājā. Ne layfhakerski to.
Tas ir labāk, vienkārši noklikšķiniet uz ikonas paziņojumu centrā izvēlņu joslu, tur jūs zināt, kura atslēgu pats. :)
mainītu noklusējuma pieteikumu konkrētiem failiem
OS X var atvērt visas tautas failu tipus standarta pieteikumiem. Ja jums ir vairāki pieteikumi atvēršanu noteiktiem failu tipiem, tad tos atlasīt kā noklusējuma programmā nav nepieciešams klīst apkārt un meklēt vietās, kur vajadzīgs para. Ir labāks veids.
Jums vienkārši nepieciešams, lai atvērtu Finder, un pēc tam ar peles labo pogu noklikšķiniet uz faila, nospiediet ⌥ (Variants). Pēc tam izvēlieties "Atvērt ar" izmaiņām "Vienmēr atvērts programmā," un mums būs tikai, lai izvēlētos vajadzīgo programmu no nolaižamā saraksta. To pašu var izdarīt, izmantojot posteņa "File" izvēlnes joslā.
Saglabā failu
Edit File laika OS X tiešām rūpējas par viņu, un visas izmaiņas piedāvājumus, ierakstīt dublikāts. Bet, ja jums ir nepieciešams, lai saglabātu gūst panākumus citā failā, varat izmantot "slēpto" komandu.
In "File" izvēlnē jums ir nepieciešams, lai presē ⌥ (Iespēja) un izvēlieties izvēlnes opciju "Save As". Tiem, kas izvēlas saīsnesJa atceraties kombināciju ⌥ + ⇧ + ⌘ + S (Variants + Shift + Command + S).
Precīza regulēšana spilgtuma, apgaismojums un skaļuma taustiņus
Mēroga pielāgo displeja spilgtumu, skaļumu un tastatūra pretgaisma ir 16 toņos. Dažreiz tas ir pietiekami, un dažreiz ne.
Samazināt būtiskas pārmaiņas ir iespējams, ja funkciju taustiņiem F1 - F2, F5 - F6, F10 - F11 add mix ⇧ + ⌥ (Shift + variants). Šajā gadījumā mērogs katras nodaļas turpmāk tiks sadalīti četrās pat gabaliņos.
Ievadīšana speciālās rakstzīmes
Speciālās rakstzīmes To var ieviest no paneļa "emocijzīmju un simbolu", kas ir paslēptas izvēlnes "Keyboard". Ir samontēti pilnīgs simbolu tabula, sadalīti kategorijās. Ja jūs neesat kārdinājums ar šādu metodi, ir cits.
Izmantojiet taustiņu ⌥ (Variants), var ātri ievadīt dažādas speciālās rakstzīmes tieši no klaviatūras. Piemēram, kombinācija ⇧ + ⌥ + K (Shift + Option + K) ievada raksturs Redzi visu laiku izvēlnes joslā. Tāpat jūs varat ievadīt valūtas ikonas, aritmētiskas darbības, un jebkurš cits. Kamēr jūs atceraties vietu rakstzīmes, izspiegot, ieskaitot displeja ekrāna tastatūru (noklikšķiniet uz ikonas no ievades avota, tad "Display paneli" Keyboard ").
Parādīt visas apakšmapes Finder
Skatīt failus saraksta režīmā atradējs diezgan ērti. Vienīgais kaitinošas ir nepieciešams manuāli atvērt katru apakšmapi. Bet tas problēmas var pārvarēt, ja jums nav aizmirst galveno opcijas.
Tikai jānoklikšķina uz bultiņas galveno mapi, turiet ⌥ (Variants), un viss koks mapju parādīsies pirms jums.
Izlaižot dublēta kad kopējot failus
Kad jūs kopēt failus uz mapi, kas jau tur ir klāt, dialoglodziņš ar aicinājumu saglabāt gan failus, mainīt vai pārtraukt kopēšanas procesu.
Patiesībā ir vēl viena paslēpta iespēja: iespēja izlaist kopēšanu dublēt failus, un tas būs, ja nospiediet Option taustiņu dialogu.
noņemt atlasi objekti
Jūs, iespējams, iepazinies ar tastatūras īsceļu ⌘ + A (Command + A), kas darbojas visās programmās, un ļauj jums, lai atlasītu visus objektus vai saturu. Meklētāju ir pretēja šīs darbības.
Lai atceltu objektiem, vai failus vai mapes, nospiediet to pašu kombināciju, bet pievienojot atslēgu uz to ⌥ (Variants). Lūk, kā: ⌥ + ⌘ + A (Variants + Command + A).
Slēpšanās logiem un piespiedu izbeigšana pieteikumu
Atšķirībā no Windows, OS X programma, var būt vairākas logus, un, ja jums ir nepieciešams, lai parādītu kādu no tiem, slēpjot pārējo, to var viegli izdarīt, izmantojot ikonas doka. Un, protams, galvenais variants. :)
Ar peles labo pogu noklikšķiniet uz programmas ikonas, jums ir nepieciešams, lai presē ⌥ (Iespēja) un izvēlieties "Slēpt Citi". Tur parādīsies, un izvēlieties "Force Quit", kas slēgs stiprināmie pieteikumu.
Piekļuve iestatījumus dažādām funkcijām
Opcijas parādīt, skaņas, tastatūras, un Mission Control var mainīt no noklusējuma iestatījumiem, bet var būt vienkāršāks veids.
Lai izsauktu iespējas, piemēram, displejs, vienkārši nospiediet ⌥ + F1 (Variants + F1). Attiecībā uz citām funkcijām - līdzīgi tam - Jums vajadzētu izmantot kombināciju ⌥ + F3 (Variants + F3), ⌥ + F5 (Variants + F5) un tā tālāk.
Parāda detalizētu informāciju par tīklu
Ja jūs noklikšķiniet uz ikonas Wi-Fi izvēlnes joslā, jūs redzēsiet sarakstu ar pieejamajiem tīkliem, un vairākas iestatījumu opcijas. Tomēr, šeit jūs varat apskatīt detalizētu informāciju par aktīvu tīklu Wi-Fi, ieskaitot savienojuma ātrumu, IP adresi un Mac, un vairāk.
Jūs, iespējams, jau zināja, ko darīt, lai šo, bet tikai gadījumā, ja es saku: tas ir nepieciešams uzklikšķināt uz ikonas Wi-Fi, turiet ⌥ (Variants).
Pāreja uz izrādi ar Quick Look slaidu
Funkcija Quick Look, kas ļauj jums apskatīt failus, nospiežot starpdevējs, viens no maniem favorite funkcijas Finder. Šķiet, ka nav jau nekas, lai uzlabotu, bet ne visur iespēja galvenais šeit tika atzīmēts.
Es runāju par slaidrādes, iet tur, kur jūs vēlaties, lai paplašinātu priekšskatījuma logu pilnā ekrānā, vai arī palaist to caur konteksta izvēlni. Tātad, ja jums ir nepieciešams, lai ātri skenēt vairākus attēlus slaidrādi, vienkārši atlasiet to meklētājā un prese ir ne tikai telpa, ⌥ + Spacebar (Option + tukša).
Atverot Dropbox iestatījumus
Uzklikšķiniet uz Dropbox ikonas izvēlņu joslā attēlo jaunākos failus. Par to pašu, iekļūt iestatījumiem, jums ir nepieciešams, lai papildus noklikšķiniet uz pop-up logs uz pārnesumu.
Ja papildus kustības nav jūsu plānos, tad atveriet iestatījumus, noklikšķiniet uz ikonas izvēlņu joslā, turiet nospiestu ⌥ (Variants), un viss būs daudz ātrāk.
Izlaist apstiprinājuma dialogs
Kad jūs atsāknēšana jūsu Mac, sistēma lūdz jūs aprūpi, vai vēlaties atvērt visas palaistās programmas, pēc pieteikšanās. Bez šaubām, tas ir noderīgs līdzeklis, bet dažreiz tas ir kaitinošas.
Lai izvairītos no dialogi apstiprinātu savu rīcību, tikai kaut ko un jums ir nepieciešams, ka, lai turiet ⌥ (Variants), nospiežot pogu "Reload".
prēmija
Cerams, ka pēc iepazīšanās ar šo rakstu, jūs izmantosiet Option taustiņu biežāk. Ja tās atrašanās vieta jūtaties neērti, ir labas ziņas: Noderīga Option taustiņu var nodot virtuāli bezjēdzīgi Caps Lock. Viņa un izmēri vairāk, un tas ir daudz ērtāk.
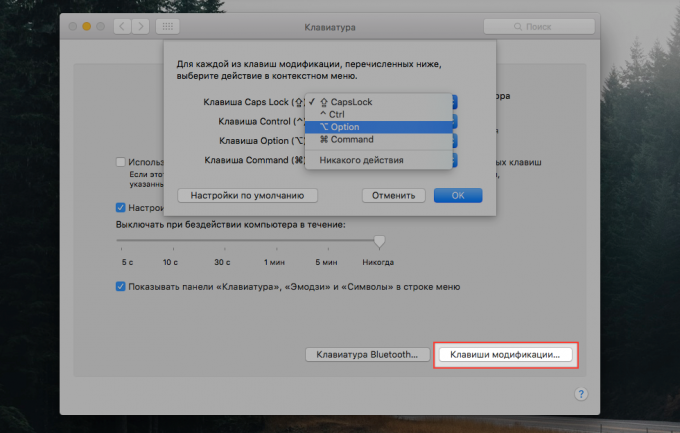
Šeit nav nekādu noslēpumu. Pilnīgi. Viss tiek darīts ar standarta līdzekļiem caur tastatūras iestatījumus. Nepieciešamā variants ir uz cilnes "Keyboard", kur jums ir noklikšķiniet uz "modifikatora taustiņš", un precizētu šajā nolaižamajā sarakstā Caps Lock taustiņu, lai aizstātu Option taustiņu.