10 noderīgi mikroshēmas iebūvētas "Kalendārs» MacOS
Mac Os / / December 25, 2019
1. Sync ar Google

Default "Kalendārs» MacOS sinhronizēta ar iCloud konta ierakstu. Tas ir lieliski, ja jūs izmantojat tikai Mac, iPhone un iPad. Bet tiem, kam pieder sīkrīkus ar Windows un Android, labāk izvēlēties, lai sinhronizētu ar google kalendārs.
Atveriet "Kalendārs» → «Konti ..." un atlasiet Google kontu. Jums tiks piedāvāts ievadīt savu lietotājvārdu un paroli pārlūkprogrammā. Dariet to, un tagad "Kalendāra» MacOS būs notikumiem no jūsu Google kalendāru. Visas izmaiņas jūs veicat to uz Mac, būs redzams visās citās ierīcēs.
2. Pievienojot ārējo kalendāri
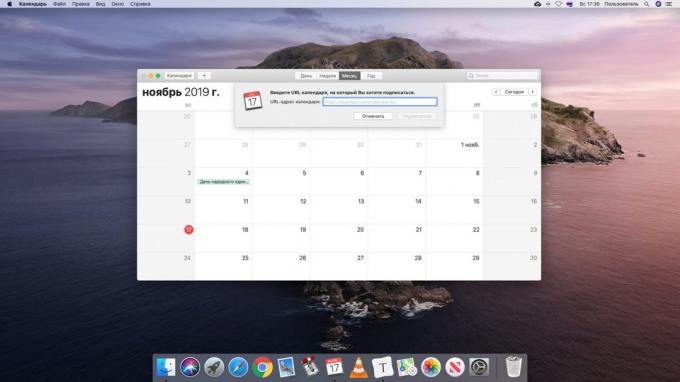
Ar savu grafiku, un jūs varat pievienot citus trešo pušu kalendārus no interneta. Piemēram, kalendāra dienām, lai aizmāršība nenāk uz darbu augstumā relaksācijai. Ir divi veidi, kā to izdarīt. Pirmais variants - lejupielādēt vajadzīgo kalendāru iCal formātā, kas pazīstams arī kā ICS, un vienkārši atvērtu. MacOS piedāvāt savu importu.
Otrā iespēja - kopēt saiti uz iCal kalendāru, izmantojot konteksta izvēlni jūsu pārlūkprogrammā. In "Kalendārs", noklikšķiniet uz "File» → «New abonementu kalendāru", ielīmēt saiti un noklikšķiniet uz Labi. Tagad, ja autori ļaus dažas izmaiņas, tie tiks parādīti un tu.
Atrast daudz noderīgu kalendārus var būt, piemēram, tīmekļa vietnē Calend.ru.
3. Darbs ar karti
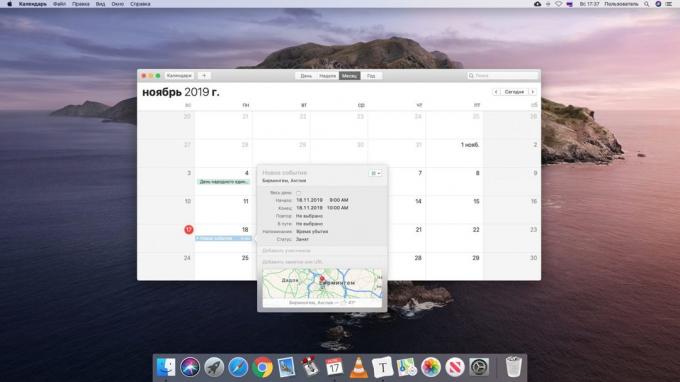
Radot pasākumā "Kalendāra", pievieno tiem ne tikai datumu, bet arī vietu. Tātad, jūs vienmēr zināt, kur nodot šo vai šo tikšanos, nesaņem zaudēts un jāspēj pareizi aprēķināt ierašanās laiku.
Sāciet rakstīt adresi "Atrašanās vieta", un MacOS piedāvāt piemērotas iespējas. Koordinātas tiks atzīmēta kartē. Turklāt, jūs varat ievadīt izbraukšanas laiks un ceļojuma laiku, un sistēma būs atgādināt jums, kad ir pienācis laiks doties.
4. Izveidojot notikumu ilgstošu vairākas dienas
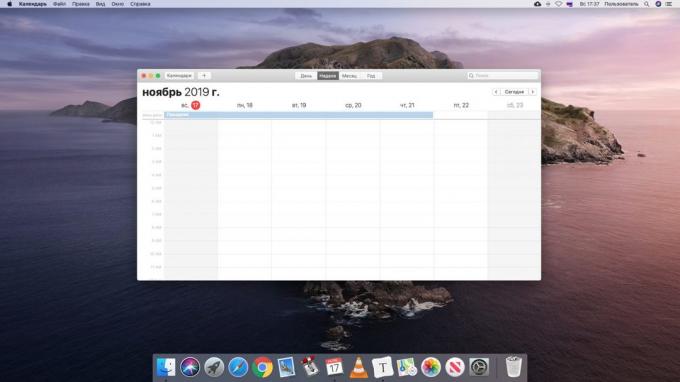
In "Kalendāra» MacOS, varat izveidot pasākumus, kas aizņem vairāk nekā vienu dienu, bet vairākas. Tas ir noderīgi, piemēram, lai atzīmētu dienu atvaļinājumu. Protams, jūs varat norādīt, kā diena, kurā notikums vajadzētu ilgt manuāli izsauktos numurus tās izveidošanas. Bet daudz vieglāk un skaidrāk, lai to izdarītu, vienkārši velkot.
Izveidojiet jaunu notikumu "All Day" augšā un nosaukt to kaut kā, "Holiday", "Holiday", un tā tālāk. Tad greifers peli un velciet malu notikumiem to uz dažām dienām.
5. Pievienojot notikumus no savām piezīmēm un pasta

MacOS pieteikumi ir labi integrēti ar otru. "Post", jūs varat izveidot ierakstus "Kalendāra" logs tieši no programmas, un "Piezīmes». Tas ir noderīgi, ja jūs, piemēram, saņēma uzaicinājumu uz tikšanos pa e-pastu, var ieplānot notikumu, pat neatverot "Kalendārs". Vai esat izveidojis piezīmi un vēlaties pievienot tai atgādinājumu savā kalendārā.
Atklāta vēstule "gandrīz" vai rakstīt "Piezīmes" un izskatu tekstā laiku, datumu, vai abus. Hover peli virs datumu, noklikšķiniet uz bultiņas, kas parādās, un lietotne liks jums pievienot notikumu kalendārā.
6. Mainot skaits parādīto dienu
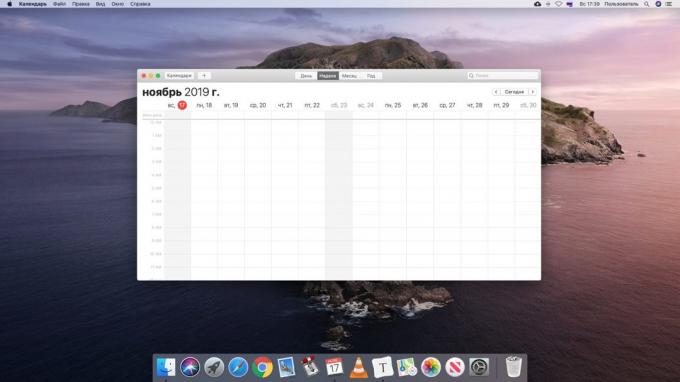
Pēc noklusējuma atskaņošanas režīms "Weekly", "Kalendārs" rāda septiņas dienas, kas ir loģiski. Bet, ja jūsu darbs liek jums plānot pasākumu, teiksim, nākamos 10 vai 14 dienas, var mainīt kolonnu skaitu.
Aizveriet "Kalendārs" pilnībā. Lai to paveiktu, ar peles labo pogu noklikšķiniet uz tās ikonas Dock un izvēlieties "Finish". Tad palaist "termināls"Un ievadiet šādu komandu:
noklusējumus rakstīt com.apple.iCal n \ dienas \ no 14 \ nedēļā
Tagad atveriet "Kalendārs", kā arī "nedēļa", tā tiks rādīta 14 dienas. Jūs varat ievadīt jebkuru patvaļīgu skaitu - bet ne pārāk daudz, citādi diena neiederas logā. Lai atgrieztos pie noklusējuma displeju, ievadiet to pašu komandu ar numuru 7.
7. Atvēršana failus un lietojumprogrammas pēc grafika

Pieņemsim, ka katru mēnesi jūs strādājat vienā izklājlapā, kas neskaitās izmaksas. Vai jums ir nepieciešams, lai pabeigtu kādu papīru 15 minūtes pirms noteiktā laika. "Kalendārs» MacOS ļauj saistīties ar saviem ierakstiem jebkuru failu un automātiski atvērt tos īstajā laikā.
Izveidojiet jaunu notikumu, un pēc tam veiciet dubultklikšķi uz tā un noklikšķiniet uz datumu. Atveriet nolaižamajā izvēlnē "Atgādinājums" un noklikšķiniet uz "Pielāgot". Šeit jūs varat izvēlēties pop-up paziņojumu vai e-pasta atgādinājumu. Ir vēl viens variants - "Open File". Noklikšķiniet uz tā. Tad ejiet uz citu nolaižamo sarakstu zemāk, noklikšķiniet uz "Vairāk", un izvēlēties, kuru failu un cik minūtes pirms pasākuma, lai atvērtu.
Ja veicat notikums atkārtojas, "kalendārs" atklās izvēlēto failu uz grafiku.
Bet ņemiet vērā, ka triks darbojas tikai ar kalendāriem, kas saglabāti jūsu Mac vai iCloud. Google kalendārs nevar saglabāt atgādinājumus atverot failus.
8. Skatīt notikumi saraksta veidā
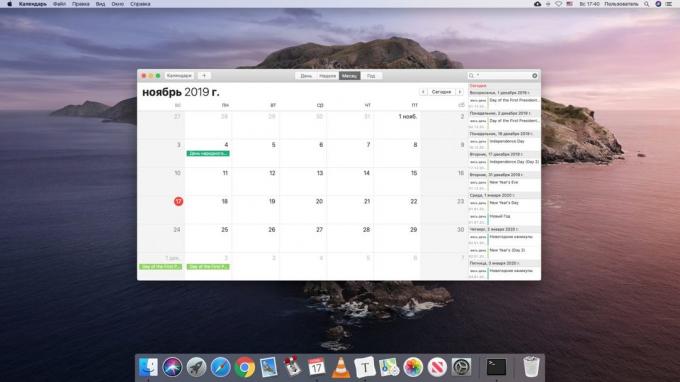
Parasti "Kalendārs" tiek rādīti notikumi nedēļā vai mēnesī ar tabulas veidā. Šī ērta un intuitīva, bet dažreiz tomēr vēlaties apskatīt plānoto darījumu veidā saraksta. Šī iespēja ir noderīga, ja kalendārā ir daudz ierakstu, un jūs vēlaties, lai izlemtu, ko veikt, pirmajā vietā.
Ievadiet meklēšanas laukā virs parastā dubultā pēdiņa, un sānu būs saraksts ar visiem gaidāmajiem notikumiem "kalendāra".
9. notikumi slēpt
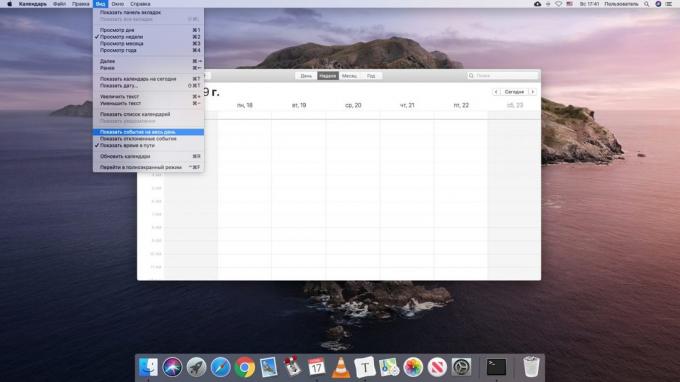
Kad paskatās uz viņa aizņemtību, dzimšanas dienas ir mazliet kaitinošas. Bet par laimi, jūs varat ātri paslēpt kādu laiku. Lai to izdarītu, noklikšķiniet uz "View" un noņemiet atzīmi "Parādīt notikums visai dienai." Tad tas tiks atpakaļ.
10. notikumi Balss vadība

Un iPhone un Mac jums ir balss asistentu SiriKas zina, kā strādāt ar "Kalandru". Vienkārši pateikt kaut garā: «Siri, izveidot kalendāra notikumu: tikšanās pulksten 12" - un ierakstu. Līdzīgi, jūs varat lūgt asistentu, lai mainītu laiku pasākuma: "Bring savu rītdienas dienu tikšanās pēc rītdienas" -, un tas tiks darīts.
skatīt arī🧐
- Kā dalīties ar failiem pa gaisu starp Windows, MacOS, Linux, iOS un Android
- Kā padarīt tumšo motīvu MacOS pat tumšākas
- 10 miniatūri rīki MacOS, kas ietaupa laiku

