1. Kopēt un ielīmēt saturu
Apple nepārtrauktība patentētā tehnoloģija nodrošina nevainojamu lietotāja pieredzi un spēju viegli pāriet no ierīces uz ierīci darbības laikā. Universālais bufera tekstu, saites var nokopēt apmaiņu un citu saturu uz Mac, un pēc tam ielīmējiet to uz iPhone. Un otrādi.

Lai izmantotu šo funkciju, pārliecinieties, ka abas ierīces ir aktivizēts Bluetooth, un tie ir saistīti ar to pašu bezvadu tīklu. Tāpat pārbaudiet, vai Handoff ir iekļauta Mac un iPhone:
- MacOS atvērt "Uzstādījumi» → «Pamata» un atzīmējiet vienumu "Atļaut Handoff starp šo Mac un jūsu ierīcēm iCloud».
- IOS, dodieties uz "Iestatījumi» → «Basic» un pagrieziet slēdzi ar tādu pašu nosaukumu.
2. Turpināt darbu pie citām ierīcēm
Pēc pārslēgšanas uz iepriekšējo iespēju, jūs varat sākt strādāt darbvirsmas lietojumprogrammas versijas, un pēc tam turpināt to uz iPhone vai iPad. Tas darbojas ar Mail, Safari, «calendaring" un daudzas citas standarta lietojumprogrammām.
Piemēram, jūs varat sākt rakstīt piezīmi par iPhone, un pēc tam atkārtotu sēju Mac, lai turpinātu darbu pie tekstu no vietas, kur jūs left off.

MacOS atzīst darboties paralēlas uzdevumus, un parāda tos kā papildu ikonas dokā pa kreisi.


Lai turpinātu atvērtās programmas uz iOS, jums ir nepieciešams, lai izsauktu multitasking izvēlni, pārvelciet uz augšu vai dubultklikšķi uz mājām, un pēc tam pieskarieties mazajā ligzdas apakšā.
3. Atbilde zvanus ar savu Mac

Ja iPhone ir saistīts ar paša konta, Mac, jūs varat izmantot datoru, lai saņemtu un veiktu zvanus uz mobilo tīklu. Lai to izdarītu, aktivizējiet atbilstošo opciju abās ierīcēs un savienot tos jauktenis tīklam.
- MacOS palaist FaceTime, atveriet lietotni Iestatījumi un atzīmējiet posteni "Zvani no iPhone».
- IOS, dodieties uz "Iestatījumi» → «Phone» → «citām ierīcēm" Slēdžu "Atļaut zvanus", un izvēlieties Mac.
Tagad, ja jūs zvanāt iPhone, jums būs iespēja veikt zvanu tieši no datora. Arī tas būs padarīt zvaniUzklikšķinot uz saites tālruņu numuriem pārlūku un citām lietojumprogrammām.
4. Sūtīt un saņemt SMS no sava Mac

Ievērojot šo pašu principu darba posts. SMS nopelnīt uz Mac, vispirms iestatīt zvanu pāradresācija uz jūsu iPhone un izmantot iMessage uz to pašu numuru, kas uz viedtālrunis.
- IOS, dodieties uz "Iestatījumi» → «Skats» → «Forwarding", un ieslēdziet slēdzi priekšā Mac.
- MacOS palaist "Ziņojumi", atveriet cilni Uzstādījumi, un uz "Konti" ērču telefona numuru.
Galu galā izmaiņas SMS būs ne tikai tālrunī, bet arī datorā. Tāpat jūs varat atbildēt no Mac uz ziņojumiem un radīt jaunas.
5. Sūtīt failus, dokumentus, saites
Lai koplietotu saturu Apple ir AirDrop tehnoloģija, kas ļauj viņiem dalīties ar tuvumā esošām ierīcēm. Kad iekļauts Bluetooth un Wi-Fi, kā standarta "Share" būs aktīvi AirDrop ēdienkarte, kas būs redzams visiem atklātajiem ierīces.


Lai nosūtītu saturs var būt MacOS iOS un otrādi jebkurā kombinācijā. Un ne tikai failus, bet arī mapes. Tas darbojas fotogrāfijas, dokumentus, piezīmes, saites un kontaktus.
6. Izmantojiet iPhone kā Hotspot
Ja rokas nav normāla Wi-Fi, jūs vienmēr varat izmantot savu viedtālruni, lai izveidotu savienojumu ar internetu. Šiem mērķiem ir funkcija "piesaiste", kas ir pieejama iPhone un iPad ar mobilo moduli.
Vispirms jums ir nepieciešams, lai to ieslēgtu iOS ierīci. Lai to izdarītu, dodieties uz "Iestatījumi» → «Piesaiste" un ieslēdziet slēdzi ar tādu pašu nosaukumu.

Tagad jūs varat izveidot savienojumu ar jūsu Mac, izmantojot ikonu Wi-Fi izvēlņu joslā. Atrodiet savu iPhone tīklu sarakstu un izvēlieties to. Tas arī rāda signāla līmeni un maksu par viedtālruņu akumulatoru.
7. Pārvaldīt Safari cilnes
Pēc ieslēgšanas iCloud sinhronizāciju jūsu pārlūkprogrammā, jūs varat apskatīt un aizvērt atvērtās cilnes jūsu Mac ar savu iPhone un otrādi. Lai to izdarītu, pārliecinieties, ka Safari ir iespējota sinhronizācija abās ierīcēs.
- MacOS atveriet "Settings» → iCloud un atzīmējiet Safari.
- IOS, dodieties uz "Iestatījumi» → Apple ID → iCloud un ieslēdziet Safari slēdzi.
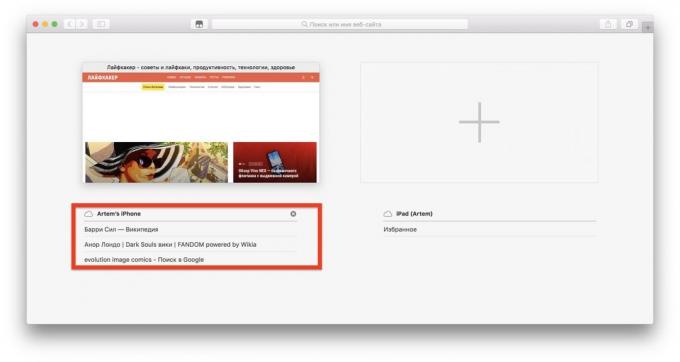
Pēc tam, atvērtās cilnes izvēlnē safari uz Mac būs saraksti cilnes visās ierīcēs. Tie var tikt slēgts ar vienu vai visus uzreiz.


Uz iPhone atbilstošais saraksts cilnēm parādīti standarta komutācijas izvēlnē, tieši zem priekšskatījumu aktīvo cilnēm.
8. Atbloķēt jūsu Mac ar savu iPhone
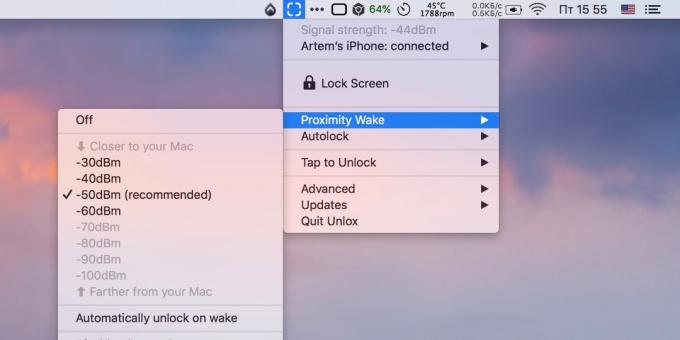
Standarta rīkus var atbloķēt tikai ar Mac Apple Watch, bet, ja jūs instalējiet speciālu programmu, tad šie mērķi būs pieeja un iPhone. In App Store ir daudzas līdzīgas programmas. Šeit ir pāris no populārākajiem ones.

Cena: 299 rubļi

Cena: 229 rubļi
Šīs metodes būtība ir tāda, ka serveris ir uzstādīts uz datora daļu, kas tiek sinhronizēts ar Bluetooth-savienojuma ar mobilo pieteikumu. Tiklīdz jums tuvāk jūsu Mac ar savu iPhone kabatā, jūsu dators tiek automātiski atslēgts, neievadot parole. Un, kad jūs izņemt savu viedtālruni pāris metru ekrāns uzreiz nobloķē Mac.
9. Izmantojiet Mac kā tastatūra iPhone
Vairākas nestandarta risinājums, kas tomēr ir tiesības pastāvēt. Ar visu to pašu trešo personu Mac pieteikumus var pārveidot par Bluetooth-klaviatūru un savienot to ar savu iOS ierīci.

To var izdarīt, nosakot lietderība Typeeto. Tas ļauj jums izveidot savienojumu ar iPhone, iPad un Apple TV un drukāt tekstu mobilo pieteikumu par fizisku tastatūru Mac. Dažos gadījumos, piemēram, iespēja var būt diezgan noderīga.
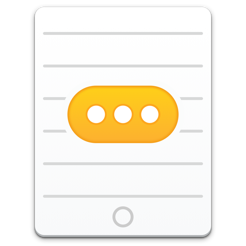
Cena: 599 rubļi
Vienīgais negatīvais Typeeto - augstā cena. Tomēr pieteikums ir bezmaksas izmēģinājuma periods, kura laikā var saprast, vai tērēt naudu uz tastatūras.
10. Pārvaldīt Mac ar iPhone
Pēc noklusējuma ir funkcija MacOS Remote DesktopTas ļauj jums apskatīt visu kas notiek uz Mac ekrāna un kontrolēt to. To var izdarīt, ne tikai no cita datora, bet arī ar iPhone.
Jums vienkārši nepieciešams, lai atvērtu uz Mac "Settings» → «koplietošana» un nodot sānjoslas ķeksīti pret posteņa "Screen Sharing".

Lai izveidotu savienojumu ar savu Mac ar savu iPhone, instalējiet VNC Viewer ir bezmaksas pieteikumu. Tālāk, atrast vietējo IP-adresi, Mac, noklikšķinot uz ikonas Wi-Fi pogu turot Option.
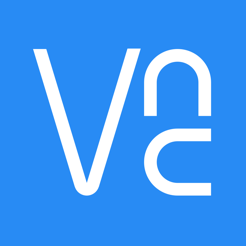
Cena: Bezmaksas

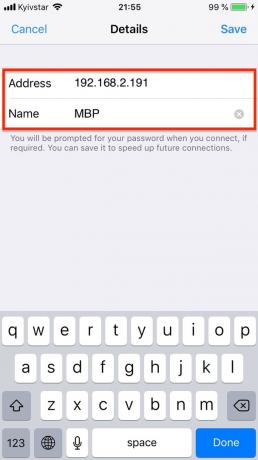
Tad atveriet VNC Viewer, nospiediet "+" un ievadiet IP-adrese atbilstošajā laukā, ja vēlaties, nosaukumu un apstipriniet savienojumu, ievadot administratora paroli Mac.

Tagad jūs varat kontrolēt jūsu datoru no viedtālruņa.
skatīt arī
- 3 doks MacOS analogā ātri atvērtu programmas un produktīvu darbu →
- Kā atslēgt kaitinošas pirmsskata ekrānuzņēmumus MacOS Mojave →
- 10 slēptās funkcijas MacOS Mojave, par ko daudzi cilvēki neapzinās →

