Kā atslēgt automātisko restartēšanu pēc Windows Update 10
Windows / / December 19, 2019
Ja jūs novērstu automātisko restart pēc instalēšanas jauni atjauninājumi Windows 10, jums palīdzēs dažus vienkāršus padomus.
Windows 10 mīl atsāknēšana pēc instalēšanas jaunu atjauninājumus. Sistēma neuzskata darbību lietotāju vai datoru automātiski nodarbinātības jebkādas problēmas. Atsaukt, lai gadījumā, ja profesionālā spēlētāja Counter-Strike: Global uzbrukumā Eric Flom, apraides, kas tika sadalīti piespiedu atsāknēšana.
Atjauninājumi Windows 10 ir nepieciešams. Bet lietotājs var dot atšķirību:
- Jūs varat pārtraukt atjauninājumus, lejupielādējot un instalējot, bet tas būs grūti ievērot, kad sistēma sāk atjauninājumu. Šī iespēja nav ļoti ērti.
- Jūs varat izveidot operētājsistēmu, laiku, kad tas nav ierosināt restart datoru.
periodu datora izmantošanas maiņa
Vienkāršākais risinājums, lai pārvaldītu laiku datora restartēšanas - noteiktā laika aktivitātes. Ilgums ļauj iestatīt laika intervālu, kurā lietotājs izmanto datoru.
Uzstādīšana darbības periods
1. Atveriet "Start" izvēlnē.
2. Klikšķiniet uz ikonas ar zobratu "Uzstādījumi".
3. Izvēlieties "Atjaunināt un drošība", atvērsies "Windows Update".
4. Atrast sleju "Mainīt periodu darbības", kas uz laiku, kas parasti ir atrodama uz datora.
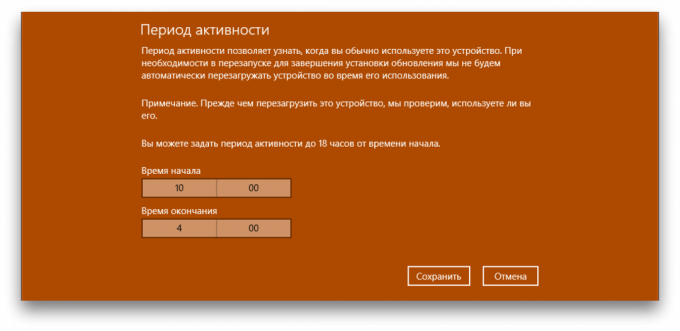
Pēc noklusējuma, maksimālais ilgums noteiktā laika periodā ir vienāds ar 12 stundām, bet, ja operētājsistēma ir iesaistīts pirms Windows novērtēšanas programma (Windows Insider), The intervāls ir 18 stundas.
Pēc saglabāšanas vērtības var būt jārestartē.
Mainīt restart laiks
Vairāk «Windows Update", varat iestatīt parametrus sistēmas restartēšanas, kas ļauj iestatīt laiku un dienu reboot. Bet ne viss ir tik vienkārši:
- Konfigurēšana sistēmas restarta ir iespējama tikai tad, kad dators ir jārestartē, kas notiek, lai instalētu atjauninājumu.
- Variants dziļi slēpta, un konfigurēt to pastāvīgai lietošanai neiespējamu.
Tomēr, šī funkcija ir noderīga. Piemēram, ja redzat, ka dators būs reboot, un darbs vēl nav pabeigts, dodieties uz "restartēt Iestatījumi" un izvēlieties vajadzīgo laiku un dienu sistēmas jaunināšanas. Lai to izdarītu, atkārtojiet pirmos trīs punktus instalācijas manuālās darbības periodu un noklikšķiniet uz "Restart Iestatījumi".
Papildu parametrus "Windows Update", var noteikt ķeksīti pie "Izmantot manu datu ievades, lai automātiski pabeigtu iestatīšanas ierīci pēc atjaunināšanas." Šis parametrs tiek izmantots, lai nodrošinātu, ka operētājsistēma sevi atsvaidzināta un piemēroja izmaiņas bez lietotāja iejaukšanās.
Atspējošana restartēšanu caur Task Scheduler
Ja jums nav stabils grafiku darbs pie datora, vai arī jūs sēdēt vairāk nekā 12 stundas, lai viņu, un lai izveidotu Windows Insider nestabila montāža nav vēlēšanās, tad nepieciešams izmantot Task plānotājs Windows.
Task Scheduler var atvērt dažādos veidos, bet mēs koncentrējamies uz vispopulārākais.
Pirmā metode. Ar peles labo pogu noklikšķiniet uz "Start" izvēlnē. Ritiniet uz "Control Panel". In "Control Panel", izvēlieties "Sistēma un drošība." Atrast apakšizvēlni "Administratīvā Tools" un noklikšķiniet uz "Kalendārs uzdevumus." Atvērtu Task plānotājs.
Otrs veids, kā. Ar peles labo pogu noklikšķiniet uz "Start" izvēlnē. Atrast objektam "Computer Management" iespēju un izvēlieties to. Komunālo apakšizvēlnē ir uzdevumu plānotājs.
Trešais veids. Vieglākais veids, kā atrast kaut ko jūsu datorā - izmantojiet meklēšanu. Klikšķiniet uz ikonas ar palielināmo stiklu Task Manager un ievadiet frāzi.
1. Task plānotājs, atveriet uzdevumu bibliotēku, izvēlieties Windows mapi un atrodiet UpdateOrchestrator punktu.
2. Failu saraksts, kas ir atbildīga par notikumu izraisa.
3. Ritiniet līdz Reboot, noklikšķiniet uz tā ar peles labo pogu un mainīt statusu uz "atslēgt".
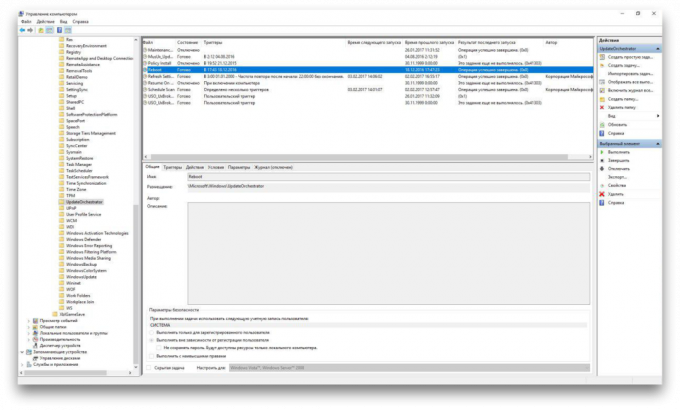
Visticamāk, tas būs atrisināt problēmu automātisko restart Windows 10. Paturiet prātā, ka dažreiz sistēma atkārtoti noteikt statusu "Aktīvs". Tad jums ir nepieciešams, atkārtot procedūru.
Nerestartēt nomaiņas failu
Ja, atspējojot restart caur Task plānotājs nedarbojas, varat izmantot citu metodi.
1. Atveriet Windows Explorer un sekot šo ceļuC: \ Windows \ System32 \ Uzdevumi \ Microsoft \ Windows \ UpdateOrchestrator
2. Izvēlieties failu Reboot, nospiediet F2 un pārdēvēt failu Reboot.bak.
3. Ar peles labo pogu noklikšķiniet uz brīvu vietu loga un izveidot mapi. Nospiediet F2, un pārdēvēt to reboot.
Ja jūs maināt savas domas, jūs vienmēr varat izdzēst jauno mapi un pārdēvēt Reboot.bak atsāknēšana.



