Lai aizsargātu vairākus failus no ziņkārīgo acīm, nav obligāti likt paroli, lai palaistu sistēmu. Dažreiz tas ir daudz vieglāk, lai bloķētu tikai izvēlēto mapi.
Kā likt paroli uz mapes Windows
Windows, nav iebūvēts funkcijas šā uzdevuma veikšanai. Bet jūs varat izmantot bezmaksas programmatūru no trešās puses izstrādātājiem. Aplūkosim kā piemēru archiver 7-Zip un komunālo Anvide Seal mapi.
Izmantojot 7-Zip
7-Zip arhīvu mapes šifrē tās saturu un bloķē piekļuvi to ar paroli. Protams, jūs jau izmanto šo programmu. Ja tā nav, lejupielādējiet 7-Zip no oficiālajā vietnē. Ja vēlaties citu arhīvu, tad visticamāk, to var izmantot, lai paroli uz mapes tādā pašā veidā.
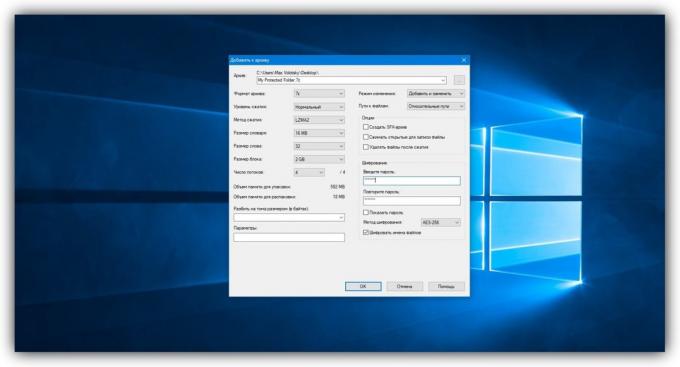
Pēc tam, kad jūs instalējiet archiver ar peles labo taustiņu uz vēlamo mapi un izvēlieties 7-Zip → «Pievienot arhīvā".
Logā, kas parādās, postenī "Šifrēšana", ievadiet paroli un atkārtotu kombināciju. Pārbaudiet "Šifrēt failu nosaukumus" un noklikšķiniet uz Labi.
Pēc tam, programma radīs kopiju mapes kā šifrētu failu, kura saturu var skatīt tikai pēc ievadot paroli. Sākotnējais mape, kurā tika atstāta bez aizsardzības, noņemt.
Tādā pašā veidā, 7-Zip ļauj jums paroli aizsargātu jebkuru izvēlēto failu.
7-Zip →
Ar Anvide Seal Folder
Ja jūs nevēlaties sajaukt ar failu, varat iestatīt paroli, tieši uz pašas mapes, izmantojot Anvide Seal mape programmu. Šī lietderība šifrē saturu atlasītajām mapēm un slēpt to no nevēlamiem skatieniem. Aizsargāti konteineri tādējādi var atvērt tikai ar Anvide Seal mapi saskarni, ievadot paroli.
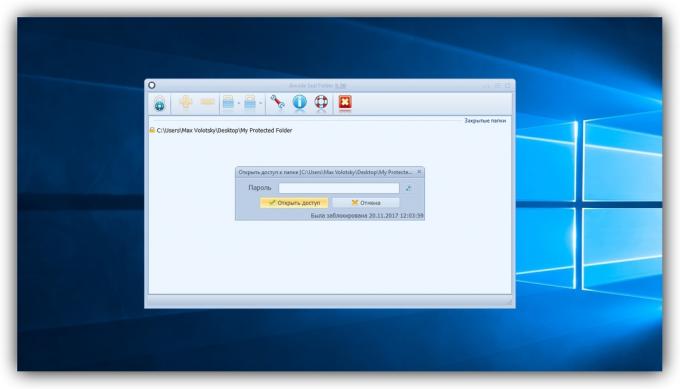
Programma ir ļoti viegli izmantot. Uzklikšķinot uz plus, jūs varat izvēlēties ceļu uz vajadzīgo mapi vai vairākiem konteineriem, pārmaiņus. Pēc tam, Anvide Seal Mapes galveno izvēlni parāda mapju saraksts pievienots. Likt uz vienu vai vairākiem no viņiem parole uz pietiekami piešķirt tiem, noklikšķiniet uz slēdzenes un sekojiet norādījumiem kom. Varat arī iestatīt paroli, lai pieteiktos uz Anvide Seal mapi.
Anvide Seal mape →
Kā likt paroli uz mapes MacOS
MacOS var iztikt bez trešās puses programmām. Sistēma ļauj izveidot tā saukto attēlu mapi, kas ir šifrēts tā kopiju. Visi faili tiek saglabāti šādā veidā, tie ir saskaņā ar paroles aizsardzību.
Lai izveidotu šādu attēlu, noklikšķiniet uz "Disk Utility" ( "Program» → «Instrumenti» → «Disk Utility").
Noklikšķiniet uz "File» → «jaunu attēlu» → «The attēlu no mapes" un virzītos uz mapi, kuru vēlaties aizsargāt.
Ievadiet attēla nosaukumu un norādiet vietu datorā, kur jums saglabāt to kopā ar paroli, lai piekļūtu tā saturu. Kā šifrēšanu izvēlēties 128 vai 256 bitu, un "attēlu formātā" - "lasīt / rakstīt." Pēc saglabāt.
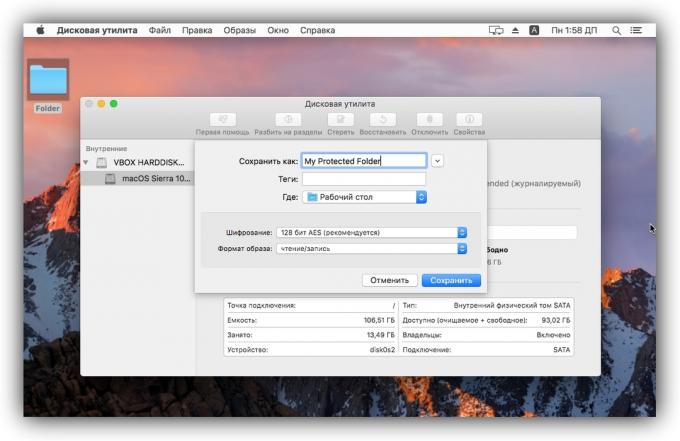
Atveriet izveidoto attēlu, ievadiet paroli un pārliecinieties, ka visi faili uz vietas.
Dzēst sākotnējo mapi. Tagad tā vietā var izmantot aizsargāto ceļu.
Skatieties arī:
- Kā likt paroli uz Windows, izņemiet to un atjaunotu, ja esat aizmirsis →
- Rokasgrāmata par paranojas: Kā izvairīties no uzraudzības un datu zādzību →
- Kā atbloķēt tālruni, ja esat aizmirsis paroli, PIN vai raksts →


