Kā izmantot divus Dropbox lietotājvārdus ierakstu uz viena datora
Tehnoloģijas / / December 19, 2019
izmantošana mājas
Vieglākais veids, kā iegūt piekļuvi divos dažādos kontos Dropbox - Lejupielādējiet pieteikumu galvenajā kontā, un papildu uchotku iekļūt caur pārlūku. Web versija Dropbox dod jums piekļuvi visiem failiem šajā papildu kontā un ļauj izmantot pamatfunkcijas pakalpojumiem, piemēram, lejupielādējot failus un izveidot mapes.
Protams, šī metode nav ļoti ērti. Bez tam, jums nebūs sinhronizēt fonā. Bet, ja jums ir nepieciešams, lai izmantotu papildu kontu tikai laiku pa laikam, tas ir vienkāršākais risinājums.
Izmantot koplietošanas mapes
Viena no iezīmēm, kas padara pakalpojumu Dropbox Ārkārtīgi noderīgs - ir spēja dalīties mapes un failus starp lietotājiem. Ja kontā ir vairāk failus vai dokumentus, kas nepieciešami pastāvīgu piekļuvi, jūs varat vienkārši koplietot mapi, kas atbilst galvenajā kontā. Lūk, kā to izdarīt:
1. Pierakstīties papildu kontu Dropbox mājas lapaUn tad noklikšķiniet uz "Izveidot kopīgu mapi." Izvēlieties to, ko jūs vēlaties darīt: izveidot jaunu mapi un daļu vai akciju esošu mapi.

2. Ievadiet e-pasta adresi, kuru izmanto, lai ievadītu pamata konta Dropbox. Pārliecinieties, ka opcija "var rediģēt", tad noklikšķiniet uz "Share". E-pastu tiks nosūtīts uz jūsu primāro kontu. Jums vienkārši nepieciešams uzklikšķināt uz "Doties uz mapi".
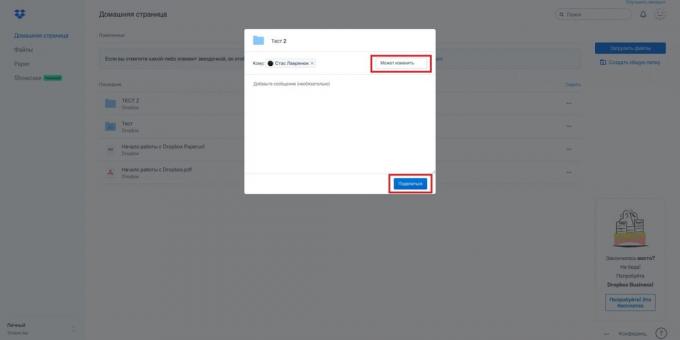
Šīs pieejas trūkums ir tas, ka Dropbox neļauj dalīties saknes mapi. Jums būs nepieciešams, lai visus failus koplietotajā mapē, kas notiks abos kontos. Iegūt papildu telpa šajā gadījumā tā nav, bet jūs varat saņemt prom ar personīgo un uzņēmumu kontiem.
Izmantot vairākas Windows kontus
1. Izveidot Windows lietotāju otrā (ja jums nav jau ir viens). Ja jūs izveidot šo kontu tikai, lai apietu ierobežojumus Dropbox - saistām to ar konta Microsoft kontu.
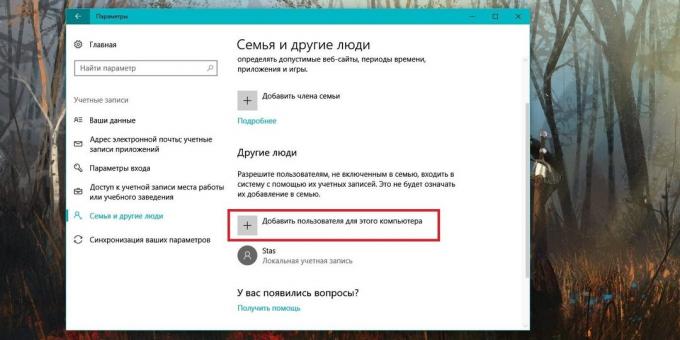
2. Pierakstieties papildus Windows kontā neatstājot galvenais. Lai to izdarītu ātri, vienkārši nospiediet Windows + L. pogas
3. Lejupielādēt un instalēt Dropbox programma Windows. Lai ievadītu, izmantojiet pieteikumvārdu un paroli no otrā konta.
4. Iet atpakaļ uz galveno Windows kontā un dodieties uz mapi "Lietotāji". Pēc noklusējuma, tas atrodas uz tā paša diska, kā operētājsistēmu.
5. Tad dodieties uz mapi lietotāja, kas tikko izveidojāt. Logā, kas parādās, noklikšķiniet uz "Turpināt", lai saņemtu piekļuvi saviem failiem ar administratora privilēģijām.
6. Virzīties uz Dropbox mapē. Jūsu ērtībai, jūs varat izveidot saīsni uz šo mapi un novietojiet to uz darbvirsmas.
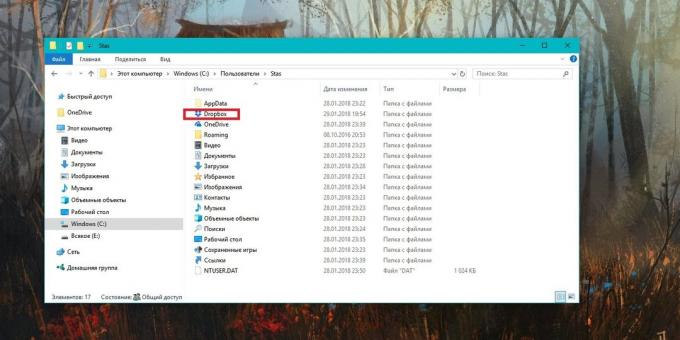
Ņemiet vērā, ka sinhronizācija kontu ar Dropbox servera būs katru reizi slēgt papildus Windows kontā, un pēc tam atgriezties uz galveno.
Lietošana automāta uz MacOS
1. Pirmkārt, pārliecinieties, ka esat lejupielādējis, uzstādīti Dropbox un stājās galvenajā kontā.
2. Tad izveidojiet jaunu Dropbox mapi jūsu personīgo mājas mapē. Piemēram, sauksim to Dropbox2.
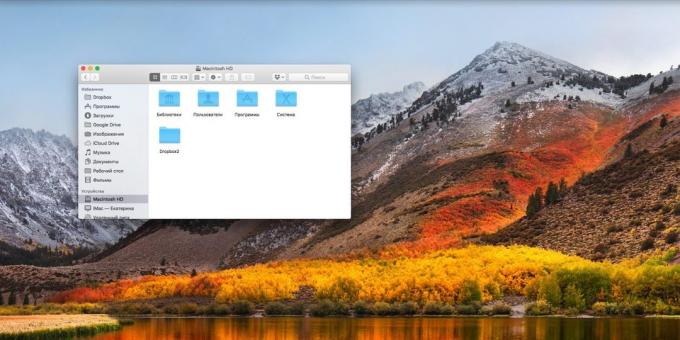
3. Atveriet automāta (Lietot Spotlight augšējā labajā stūrī, ja jūs nevarat atrast to). Noklikšķiniet uz "procesu", tad "izvēlieties".

4. Apakšizvēlnē "bibliotēka" ritiniet uz leju, līdz kamēr jūs redzat ierakstu "Start shell-skriptu." Velciet ierakstu labajā logā.

5. Kopēt skriptu zemāk redzamo un ielīmēt teksta lodziņā. Tā vietā, lai Dropbox2 rakstīt mapi jūs izveidojāt agrāk.
HOME = $ HOME / Dropbox2 /Applications/Dropbox.app/Contents/MacOS/Dropbox &
6. Tagad nospiediet "Start". Dropbox būs kopēt jaunu programmu, kas ļaus jums, lai ievadītu papildu kontā un konfigurēt to.
7. Noklikšķiniet uz "File» → «Saglabāt", lai saglabātu automāta darbplūsmu. Call to kāds jums patīk. Jūs varat pievienot arī skriptu "Login Items", lai automātiski palaist pie starta.



